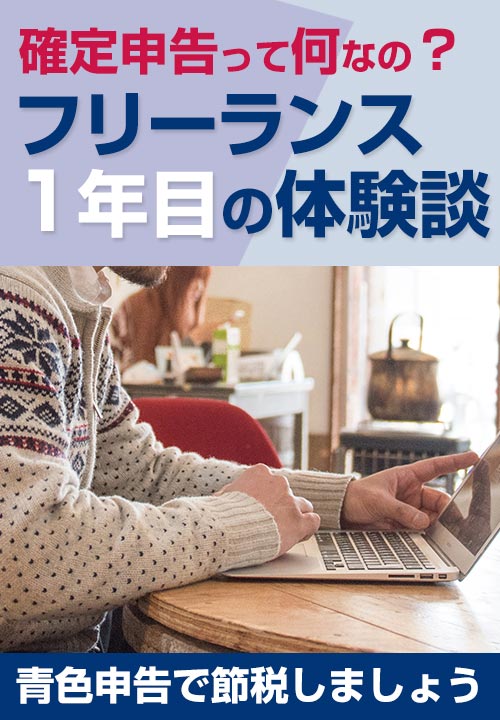MFクラウドで青色確定申告を実際にやった時の具体的な手順・流れまとめ

個人事業主といえば、確定申告。
というわけで、本記事では、会計ソフトの「MFクラウド(確定申告)の公式サイトはこちら」を使って、著者が実際に青色確定申告をやった時の具体的な手順・流れについてまとめています。
これから青色申告(複式簿記)の確定申告を考えている方は、ぜひ参考にしてみてください!
目次
MFクラウドで青色確定申告を実際にやった時の具体的な手順・流れまとめ
確定申告に必要な提出書類とは
青色申告(複式簿記)の確定申告で必要となる提出書類は、「確定申告書B」と、「所得税青色申告決算書(一般用)」の二点です。
▼確定申告に必要な提出書類
1.確定申告書B
2.所得税青色申告決算書(一般用)
確定申告書Bは、会計ソフトの入力サポートに頼ると、カンタンに作成可能です。
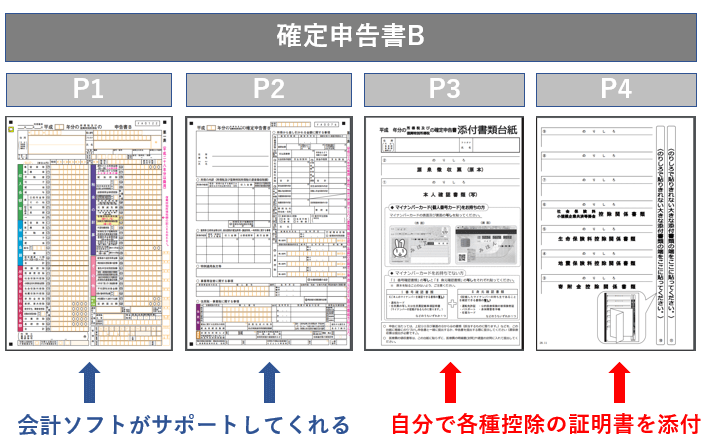
所得税青色申告決算書(一般用)も、会計ソフトがほとんど自動作成してくれますので、確定申告書Bよりも、さらにカンタンです。

税務署に提出に行く場合、会計ソフトで上記二点を作成および印刷出力して、確定申告書Bのほうに捺印と各種控除の支払証明書を添付して、完成した書類を持って行けばOKです。
電子申告の際は、データで提出することになりますので、各種控除などの証明書は提出・提示を省略できますが、その証明書(エビデンス)自体は原則5年間、税務署等から提出・提示を求められる場合がありますので、大事に保管しておきましょう。
そして、確定申告書Bと所得税青色申告決算書(一般用)を作るには、まずは会計ソフトで一年間分の仕訳データを正しく入力しておく必要があります。
一年間の仕訳データを入力する
確定申告をする場合、前年1/1~12/31の仕訳データがきちんと入力しておく必要があります。そうでないと、会計ソフトが、確定申告書Bと所得税青色申告決算書(一般用)を作成するために必要な情報を得られないためです。
確定申告をするにあたっては、まずは仕訳帳を確認して、一年分の取引がきちんと記録されているか、確認しましょう。
その際、web系個人事業主の詳しい仕訳方法については、下記の記事で紹介していますので、参考にしてみてください。
仕訳に関する参考記事
貸借対照表と損益計算書に誤りがないか確認する
仕訳がばっちしできたという人は、貸借対照表と損益計算書について、あらためて確認してみましょう。
明らかな誤りがあれば、それは仕訳が間違っているということですので、適宜修正していきます。
「そんなこといっても見方が分からない!」という方は、税理士さんにチェックしてもらうと、正しい助言を頂けるかと思います。
青色申告をやっていると、定期的に税務署から案内ハガキが届いて、近くの場所で経理の相談会などを催していますので、これに参加すると無料で相談を受けることができます。確定申告間際に慌てるのでなく、事前に相談しておくと、スムーズです。
・・・ちなみに税務署へ持って行っても、窓口の方は簿記について、あんまり詳しくなかったりしますので、ちゃんとしたチェックをして欲しい方は、やはり税理さんにお願いしたほうが良いです。
貸借対照表の資産がマイナスになる・・・?
貸借対照表のありがちなミスとしては、資産の部がマイナスになってしまうというケースがあります。これは大体の場合、事業開始時に元入金を作らないままの状態で、事業から支出を起きた時に発生します。
分かりやすく説明すると、事業が0円しかないのに、あなたが経費1,000円の買い物をして、そのお金を事業の支出としてしまうと、事業は-1,000円なってしまうのです。
この場合の解決としては、期首の段階で、元入金1万円というように仕訳しておくと、事業は1,000円の支出をしても9,000円の資産が残るので、貸借対照表においてマイナスが発生しなくなります。
会社では「資本金」のように、スタート時にお金を持っていないと設立できないルールになっているのですが、個人事業主は最初にお金が0円でもスタートできてしまいますので、こういった貸借対照表の資産マイナスというような現象が起きてしまいます。最初に元入金をしておくとラクなので、やっておくと良いかと思います。
▼貸借対照表と損益計算書がまったく分からない方はこちら
「貸借対照表」と「損益計算書」の基本概念とは
▼事業主借・事業主貸・元入金が分からない方はこちら
事業主借・事業主貸・元入金について解説! web系個人事業主が図説で分かりやすくまとめてみた
MFクラウドで確定申告書Bを作成!
本記事では、MFクラウド確定申告を使って、確定申告用の書類作成を進めていきます。
まずは、メニュー画面の「決算・申告」から「確定申告書」を選択します。
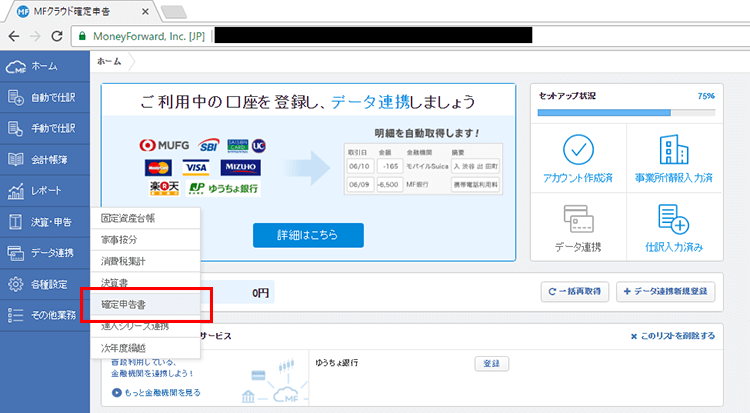
こちらが確定申告の提出書類作成ページです。基本的には、画面案内に従って入力していくのみです。
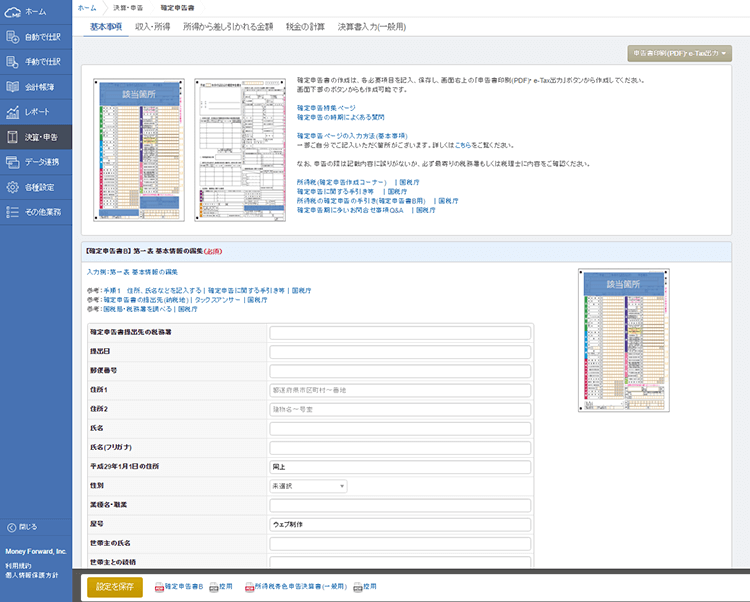
基本事項の入力項目
・基本情報の編集
⇒開業届を見ながら埋めていくとスムーズです。
・依頼税理士に関する編集
⇒頼んでいる税理士がいれば記入
・還付される税金の受取場所の編集
⇒返還される源泉徴収があれば希望口座を記入
・住民税・事業税に関する事項の編集
⇒「自分で納付」を選択。(とくに記入なしでOK)
「基本事項」の入力が終わったら、次に「収入・所得」を入力します。
画面上部のパンくずリストらへんのタブをクリックして画面を切り換えてください。
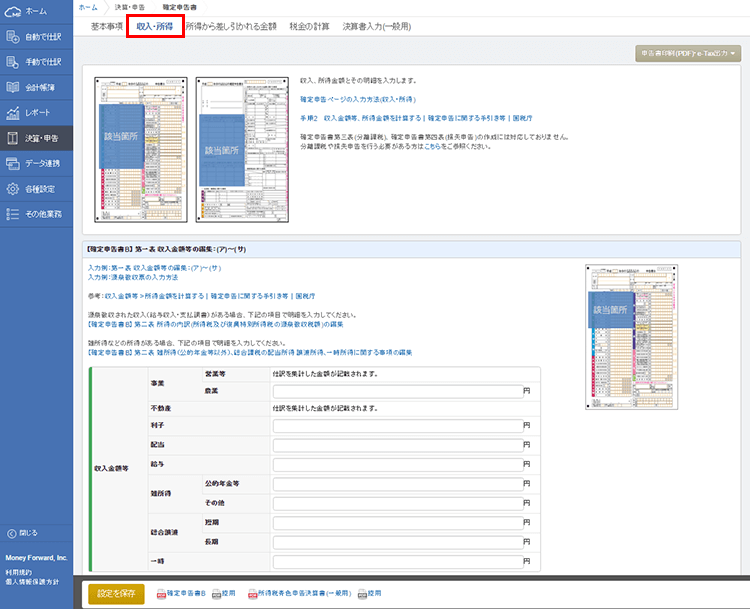
収入・所得の入力項目
・収入金額等の編集
⇒自動的に作成されるので、とくに書かなくてOKです。
・所得金額等の編集
⇒自動的に作成されるので、とくに書かなくてOKです。
・所得の内訳(所得税及び復興特別所得税の源泉徴収税額)の編集
⇒源泉徴収された報酬は、ここに記入します。
(記載しないと源泉徴収を取り戻せません。忘れずに。)
・特例適用条文等の編集
⇒未記入でOK。(対象の人のみ)
・雑所得(公的年金等以外)、総合課税の配当所得 譲渡所得、一時所得に関する事項の編集
⇒未記入でOK。(雑所得などある人のみ。)
「収入・所得」の入力が終わったら、次に「所得から差し引かれる金額」を入力します。
画面上部のパンくずリストらへんのタブをクリックして画面を切り換えてください。
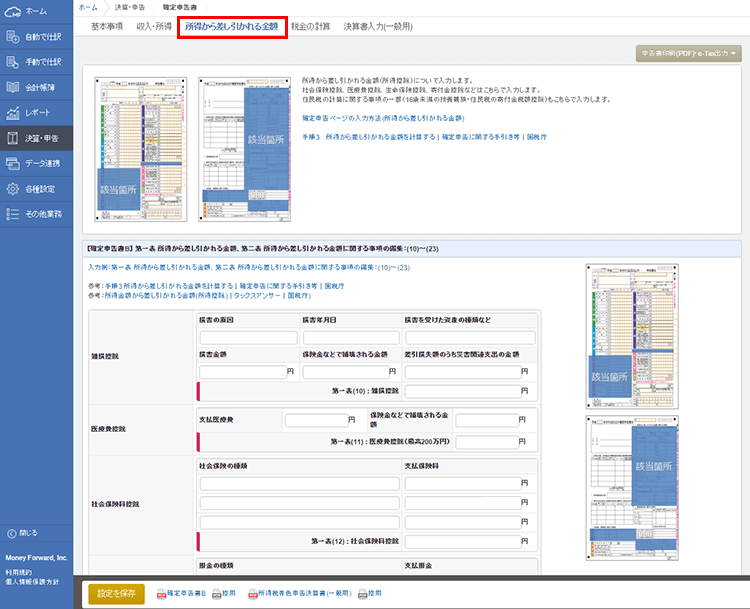
収入・所得の入力項目
・所得から差し引かれる金額、第二表 所得から差し引かれる金額に関する事項の編集
⇒対象となる各種控除内容をしっかり記入してください。
⇒記入忘れがあると控除できないので注意してください。
⇒生命保険料控除は各数値入力後、「計算」ボタンを押して控除金額を算出できます。
※生命保険料控除は全額でなく、計算式による一部控除です。気をつけてください!
・事業専従者に関する事項の編集
⇒未記入でOK。(専従者いる人は記入)
「所得から差し引かれる金額」の入力が終わったら、次に「税金の計算」を入力します。
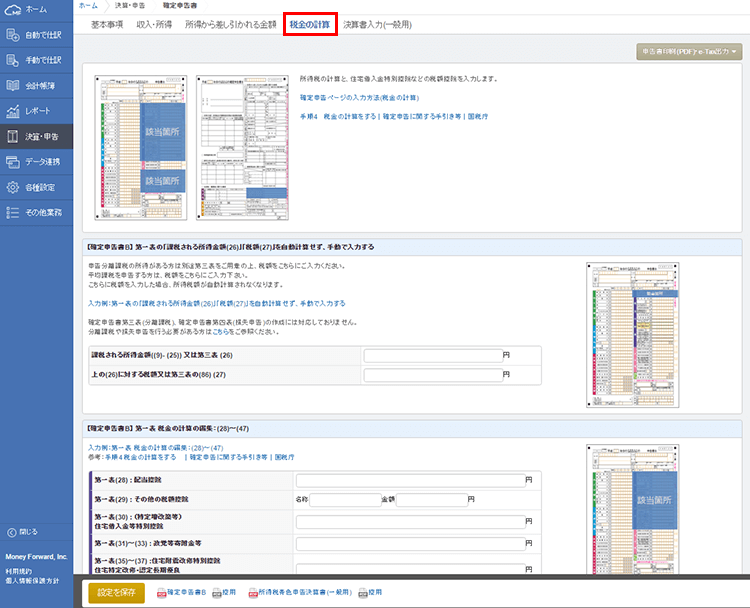
画面上部のパンくずリストらへんのタブをクリックして画面を切り換えてください。
税金の計算の入力項目
・分離課税・損失申告がある場合
⇒未記入でOK。(分離課税や損失申告を行う方のみ)
・税金の計算の編集
⇒自動的に作成されるので、とくに書かなくてOKです。
⇒もし他の対象の税額があれば記載します。
・その他・延納の届出の編集
⇒自動的に作成されるので、とくに書かなくてOKです。
⇒対象となる調整項目があれば記入。
・住民税・事業税に関する事項 特例等
⇒未記入でOK。(対象の方は記入。)
以上で、確定申告書Bは完成です。
読んでいると、ちょっと長く感じたかもしれませんが、実際にやってみると、あっという間だったりします。
また、手書き作成とは異なり、機械入力ですので、誤りあっても、作り直しがカンタンなところも会計ソフトの魅力です。
確定申告書Bの後は、所得税青色申告決算書(一般用)を作っていきます。
MFクラウドで所得税青色申告決算書(一般用)を作成!
所得税青色申告決算書(一般用)を作成するには、先ほどと同じ画面で、「決算書入力(一般用)」のタブをクリックします。
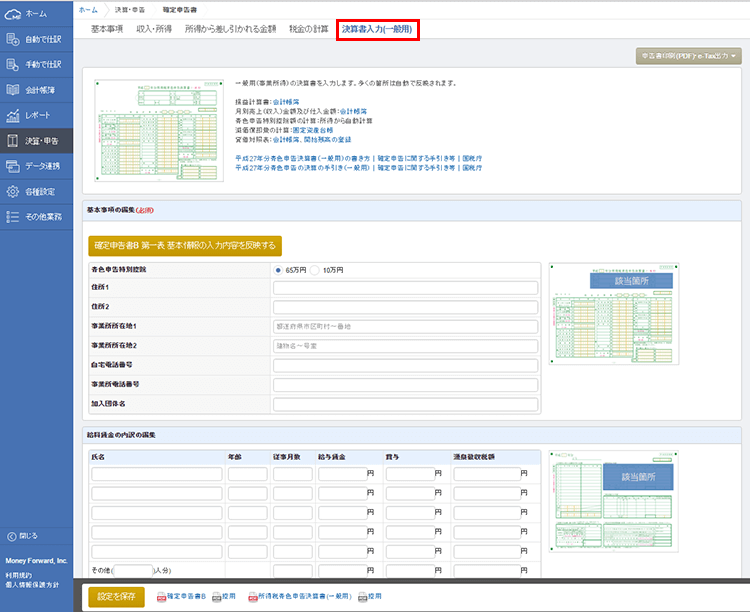
こちらも確定申告書Bと同様、ひたすら項目を埋めていくだけです。しかも、あんまり書くことないです。(書類のうち、大半の項目が、仕訳データから自動生成されるため。)
決算書入力(一般用)の入力
・基本事項の編集
⇒青色複式簿記なら65万円を忘れずに選択。
(後は自分の情報を記入するのみ)
・給料賃金の内訳の編集
⇒とくに記入ナシでOK。(雇用している人のみ)
・専従者給与の内訳の編集
⇒とくに記入ナシでOK。(専従者いる人のみ)
・貸倒引当金額の計算の編集
⇒とくに記入ナシでOK。(発生した人のみ)
・利子割引料の内訳(金融機関を除く)の編集
⇒とくに記入ナシでOK。(借入ある人のみ)
・地代家賃の内訳の編集
⇒とくに記入ナシでOK。(地代家賃対象者のみ)
・税理士・弁護士等の報酬・料金の内訳の編集
⇒とくに記入ナシでOK。(依頼した人のみ)
・本年中における特殊事情の編集
⇒とくに記入ナシでOK。
これで完成です!じつに、あっという間ですね。
pdf出力して確認してみよう!

画面下の「設定を保存」した後、アイコンの通りに、「提出書類」と「控え用」のpdfを出力していけばOKです。確認という意味では、まずは提出版だけ出力してみて、誤りがないかどうか、確認すればOKです。
よくあるミスは貸借対照表にマイナス項目があったりすることですが、これは仕訳内容を見直していけばOKです。
税務署に持って行く前に、最後の手作業を忘れずに!
印刷しただけでは、まだ未記入の項目がありますので、気をつけてください!
具体的にはこちらの作業が必要です。
・マイナンバーの記入
・印鑑の捺印
・各種控除用の支払証明書の添付
以上の手作業を終えて、入力した内容に間違いがなければ、それを税務署へ持って行けばOKです。
(押し忘れなどのないよう、念のため、印鑑も携行していくと良いかと思います。)
源泉徴収の支払調書は必要? 不要?
取引先に源泉徴収をされた場合、個人事業主は取引先へ申請することで支払調書を受け取ることができます。支払調書は、給与所得者でいうところの源泉徴収表のようなものですが、しかし、個人事業主が税務署へ支払調書を出すかどうかは任意となっています。(一方で、取引先は税務署へ支払調書を提出しないといけません。)
ちなみに著者が窓口へ行ったところ「あったほうがいいですね」とのことでしたので、とくに添付ナシで申請したところ、それでOKでした。無事に還付金も戻ってきましたので、それで実行上は良いのだと思います。とりあえず、自分がどこの取引先にどれだけの源泉徴収をされていたか、という数字だけはしっかり管理しておきましょう。
会計ソフトは本当に偉大
自分も昔、簿記の勉強を始めて、貸借対照表や損益計算書の作り方を学んだ頃、「個人事業主や経理の人は、こんな面倒くさいことをしないといけないのか・・・サラリーマン最高じゃん」と思っていた頃がありました。
ただ、簿記の概念を覚えて、会計ソフトの存在を知って、使い方を覚えていくと、「あれ・・・こんだけでいいの? 個人事業主、ラクじゃん」という感じでした。(法人以上の複雑な経理に対しては未だにアレルギー反応ありますが・・・。)
まあ、とにかく何事もやってみるものですし、本当、会計ソフトさまさま、という感じでした。
ちなみに自分は、最初は弥生を使っていたのですが、途中でMFクラウド
さんに切り替えて正解だったなと感じています。
まとめ
以上が、MFクラウド確定申告を用いての「確定申告・提出書類の作成方法」に関するまとめでした。
本当、会計ソフトあれば、ぽちぽち入力していくだけですので、これから始めてみる人も、あんまり抵抗を感じずに、まずはやってみると、慣れていくかと思います!
あとは確定申告が終わった後、源泉徴収されていた還付金をもらったり、会計ソフトにおいて次年度繰り越しの設定をすれば、完全に確定申告は終了となります。
それらも記事にしていますので、ご興味のある方は、ぜひご覧ください。
▼還付金の参考記事
確定申告の後、還付金振込通知書が届いたら、完全に終わり!
▼次年度繰り越しの参考記事
MFクラウドで次年度繰り越し・元入金計算をする際の具体的な手順・流れまとめ
個人事業主のことをもっと詳しく知りたい方へ!
著者がweb系の個人事業主・フリーランスを実際に一年間やってみた時の各種手続きについて、下記のページでまとめています。
記事の中では、自分の実体験に基づいて、「開業届(青色申告の届け出)⇒日々の業務・取引⇒日々の帳簿づけ⇒年末の青色確定申告」までの具体的な手順について、詳しく解説しています。これから個人事業主・フリーランスを考えている人は、ぜひ参考に!