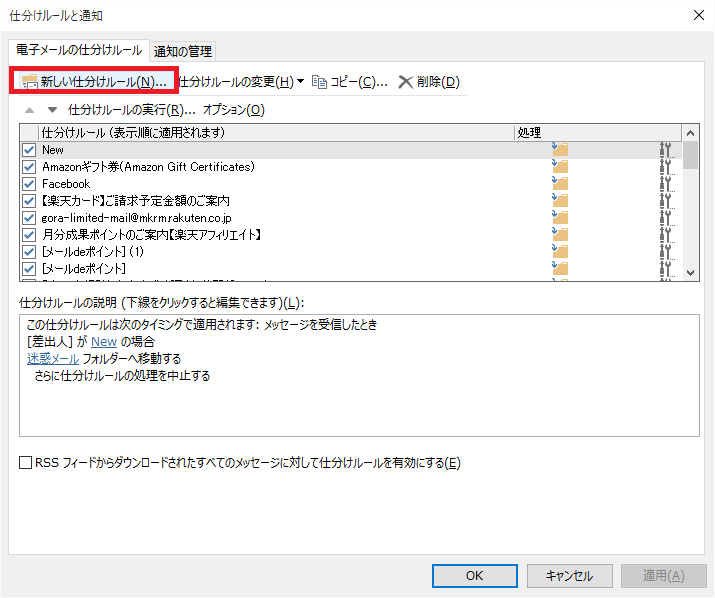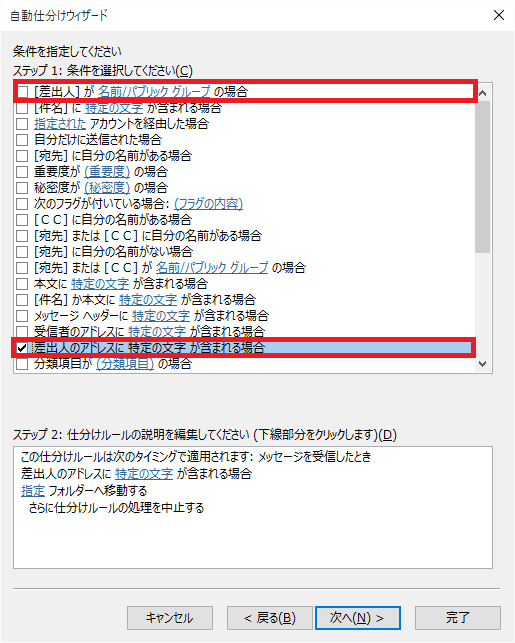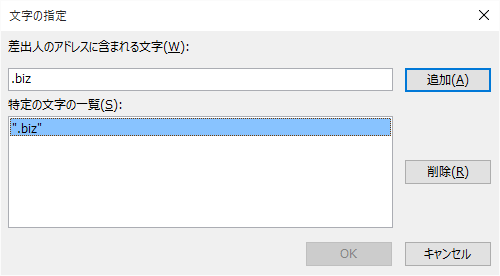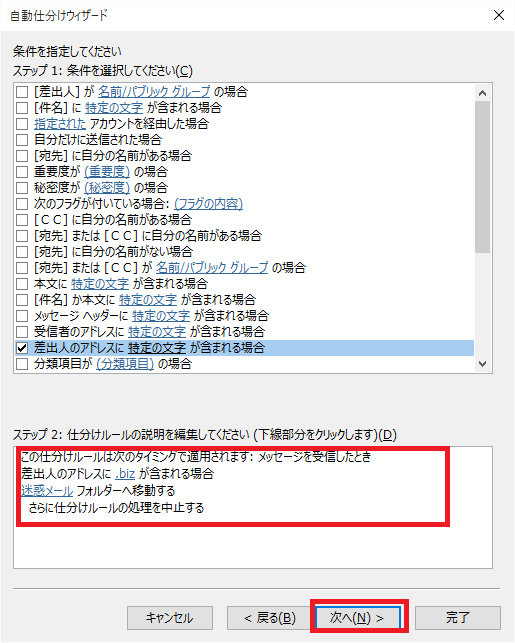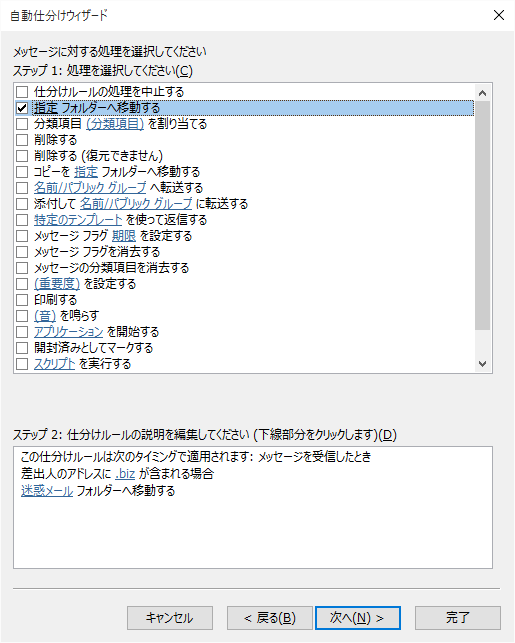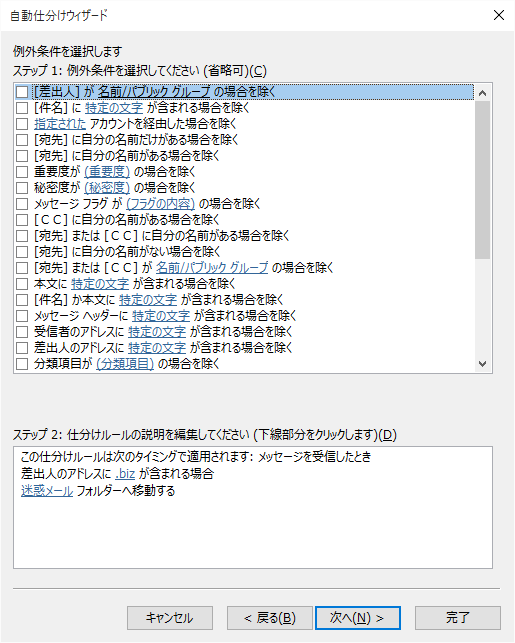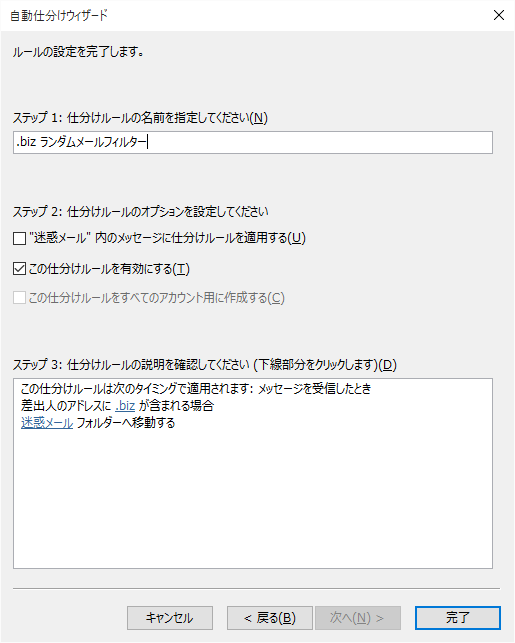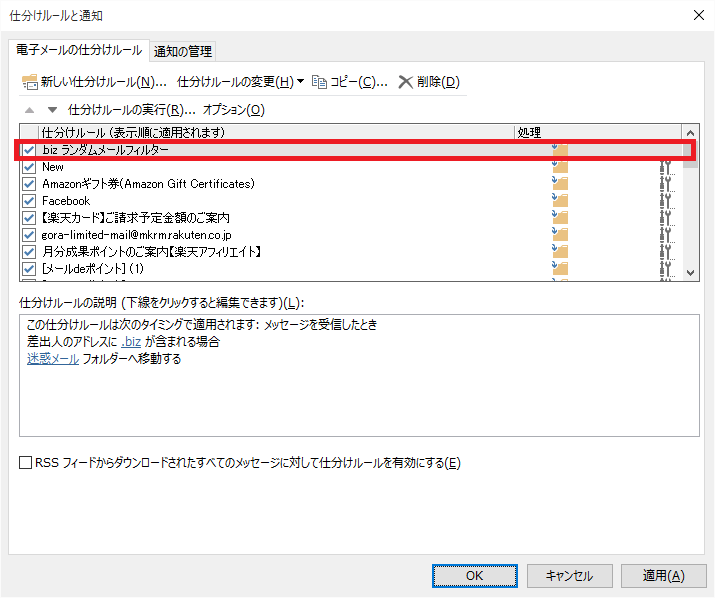outlookでランダムなメールアドレスの迷惑メールをフィルターする方法
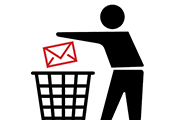
最近、迷惑メールが急に増えました。しかもメールアドレスの文字列がメールごとにランダムに並べ替えられていて、差出人のメールアドレスによるフィルターができない仕様。
ただ、唯一の救いが、一見、ランダムなメールアドレスの一部に「.biz」の共通文字列があったので、そこを条件にして「特定文字列のフィルター」をして迷惑メールの振り分けができました
今回は、outlookの特定文字列フィルターによる迷惑メールの振分設定方法を紹介します。
目次
outlookでランダムなメールアドレスの迷惑メールをフィルターする方法
今回は、メールアドレス内部に「.biz」の文字列が表示されたメールを「すべて迷惑メールフォルダへ移動させる」設定を実施します。具体的な手順は下記の通り。
手順1 メニューバーのルールから、仕分けルールと通知の管理を選択
手順2 ポップアップウィンドウ「仕分けルールと通知」の操作
赤線部の「新しい仕分けルール」を選択しましょう。
手順3 ポップアップウィンドウ「自動仕分けウィザード」の操作
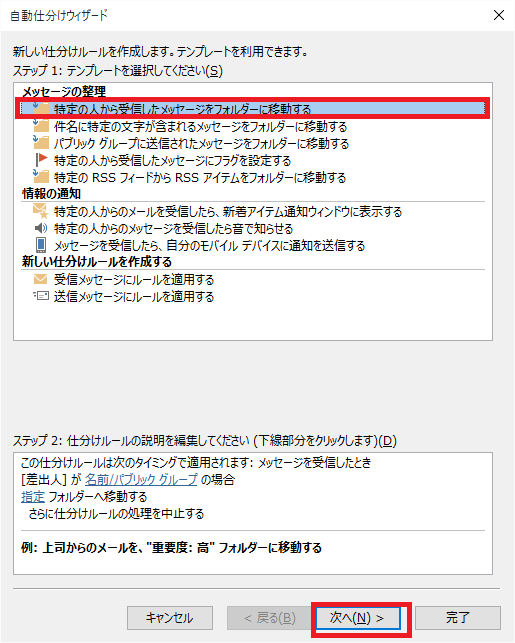
「特定の人から受信したメッセージをフォルダーに移動する」を選択し、「次へ」をクリックします。
条件指定欄が出ますので、「差出人が名前/パブリックグループの場合」のチェックボックスを外し、「差出人のアドレスに特定の文字が含まれる場合」のチェックボックスをオンにします。チェックボックスが終わったら、画面内ステップ2のテキストリンクになった「特定の文字」をクリックします。
手順4 ポップアップウィンドウ「文字の指定」の操作
除外したい特定の文字列をここで指定します。今回は「.biz」からのメールをフィルターします。選択したら、OKをクリックしましょう。
先ほどのテキストリンク「特定の文字列」が「.biz」に設定されました。同様にして、テキストリンク「指定」のところを「迷惑メールフォルダー」(移動させたいフォルダー)に変更します。設定が終わったら、「次へ」をクリックします。
手順5 ポップアップウィンドウ「自動仕分けウィザード」の操作
検索条件にあてはまったメールの処理方法を設定します。今回は、指定フォルダーへ移動するを選択します。削除にしても良いのですが、もしかしたら「.biz」ドメインを持つ、普通の人から連絡があるかもしれませんので、念のためフォルダーには保存するようにします。設定したら「次へ」をクリックします。
例外条件の設定画面になります。今回はとくに例外条件を設定しませんでした。宛名に自分の苗字などを設定しておくと、仕事関連の人などからのメールは受け取れるようになりますので、お好みで設定すると良いかと思います。設定したら「次へ」をクリックします。
ルールの設定が完了しました。今回、作成したフィルターに名前をつけて、本ルールを有効に設定したら「完了」をクリックしましょう。
画面のように、特定の文字列をフィルタ-する設定が新しく追加されました。これでひとまず、迷惑メールをフィルターすることに成功です。
迷惑メールがくるようになったら「迷惑メール相談センター」へ報告!
迷惑メールがきたら、基本的には無視安定です。間違っても返信したり、記載されたURLをクリックしないようにしましょう。そして、フィルター設定をし、迷惑メール相談センターへ迷わず通報しましょう。あとは迷惑メール相談センターの方が、色々と調べて、迷惑メール発信者への対応をしてくれます。
迷惑メール相談センター 公式サイト
まとめ
今まで、あまり迷惑メールがくるようになったことはなかったのですが、いざくるようになるとウザったいものですね。outlookなどのメールソフトでは、基本的には様々な条件においてフィルターがかけられる造りになっていますので、色々と試行錯誤してみると解決に至るかと思います。
・・・まぁ本音をいえば迷惑メールを発信している方に直接的な制裁を誰かがブチかましてくれると良いのですが。それはやりすぎなのでしょう。妄想までに留めておきます。