TerraMaster F2-220の製品レビュー! セットアップ手順&実際に使ってみた感想と評価!【PR】

先日、嬉しいことに、TerraMasterの営業担当の方より製品レビューのご依頼があり、この度、お引き受けさせて頂きました。
ご提供頂いた製品は、「TerraMaster F2-220」です。「TerraMaster F2-220」は、お手頃価格で入手できる、ホームユーザー向けのNAS(Network Attached Storage)のことです。
さっそく詳しくレビューをしていきたいと思います!
目次
【製品レビュー】TerraMaster F2-220のセットアップ手順&実際に使ってみた感想と評価!
TerraMaster F2-220の概要
TerraMaster F2-220は海外展開されていたもので、今では日本向けにもサービス展開されている、お手頃価格のNAS製品です。
CPUは「2.41GHz Intel デュアルコア」、 メモリは「2GB」になっており、データの通信速度はかなり快適です。2ベイ構造になっており、HDDもしくはSSDが2台設置できて、RAID1を組むことができます。ストレージ容量は16TBまで対応しています。
LAN環境からのアクセスはもちろん、TOS(TerraMaster Operationg System)というTerraMaster系NASシリーズ専用のOSにより、ブラウザからアクセスした時にもエクスプローラーやFinderのような使い心地を維持したままデータストレージを管理・操作することができます。TNAS.onlineにアカウント登録すれば、中継サーバーを利用しての外部LAN環境からブラウザによる管理・操作も可能です。
もちろんユーザー設定やフォルダのアクセス権限もできますので、ホームユーザー向けのファイルストレージサーバーとして、かなり便利なアイテムです。
TerraMaster F2-220のお値段は?
2016年11月時点の情報ですが、amazonで購入すると、だいたい2万円未満という感じです。元々は3万円くらいする製品ですので、2万円を切る価格で入手できるのは嬉しい限りです。
それと、NASを買う時は当たり前なのですが、HDDを準備しないといけません。つまり、NAS筐体の費用とは別にHDDの費用が必要となります。自分は、NAS専用HDDのWD-REDが気に入って、いつも買っています。一年前に購入した時は1TB9,000円程度だったのですが、今では7,000円代で入手できるようです。(ストレージの価格低下は嬉しい反面、悲しいものがありますね・・・。)
TerraMaster F2-220のセットアップ!
さっそくレビュー用にTerraMaster F2-220をセットアップして使ってみたいと思います。
開封
こちらがご提供頂いた「TerraMaster F2-220」です。海外チックな良いデザインの箱です。

箱の中には緩衝材があり、しっかり製品をカバーしています。
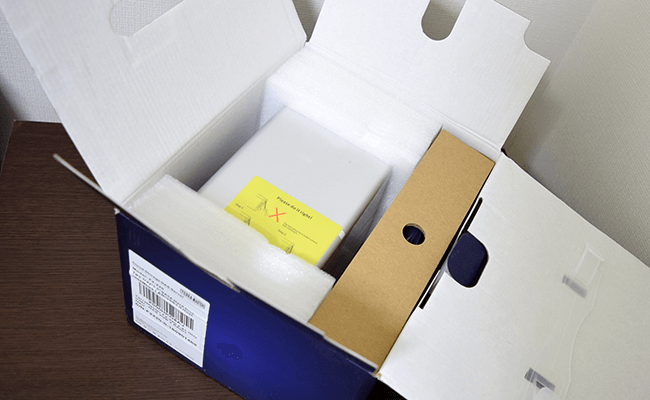
アクセサリーグッズがこちら。2.5"HDDと3.5"HDDのネジと、締めるためのドライバーも入っていて親切です。

組立
準備していたNAS専用のHDD(WD-RED)を取り付けていきます。(RAIDを組む方は2点、準備しましょう)

WD HDD 内蔵ハードディスク 3.5インチ 1TB Red WD10EFRX / 5400rpm / SATA 6Gb/s / 3年保証
NAS筐体のHDDベイを取り外します。指で軽く引いてやるとカンタンに取れます。

HDDを設置。ぴったしフィット。

裏面から4点、ネジ止めします。(2.5"ネジ)

ベイを挿入します。(銀色部分のレバーを上げながら挿入して、HDDがすっぽり収まったら、最後にレバーを下ろすように締めましょう。ベイ上部に突起物があるので、挿入時にぶつからないようにすればOKです。)

HDD装着完了。NAS筐体は、アルミ材質のメタリックなデザインで、部屋によく馴染んでくれます。かっこいい・・・!

裏面パネルでは、ファンと、電源ケーブル・LANケーブル・USB端子の差込口があります。

電源ケーブルとLANケーブルを差すと、こんな感じです。電源ケーブルはかなり長く、LANケーブルは自分で買い替えても良いので、だいたいどんな環境でも設置できると思います。

設置
さっそく設置して起動させてみました。ランプは小さく、ファンも静かです。電気代が気にならない感じが、とても素敵です。(LEDの具合を見るため暗い環境に置いてます。)

NAS「F2-220」専用のOS「TOS」のインストール
ハード側の準備ができましたので、次はソフト側の準備です。F2-220を使うために、NAS「F2-220」専用のOS「TOS」のインストールをしていきます。
TOSのインストールをするためには、まずは専用の公式サイトに移動しましょう。
http://start.terra-master.com/
自分が使っているTerraMasterのNASを選択します。今回は「F2-220」です。
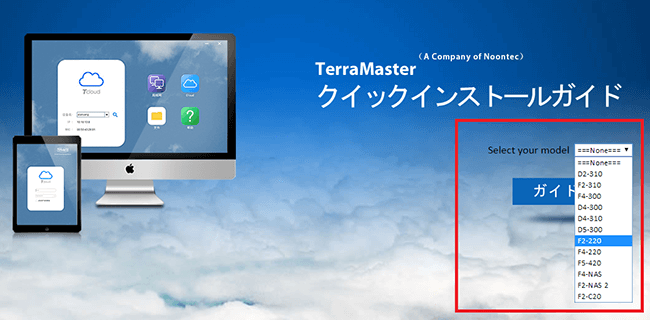
最初にマニュアルをダウンロードするように促されます。ただ、ダウンロードするデータがどうも破損していたようなので、今回は無視しました。
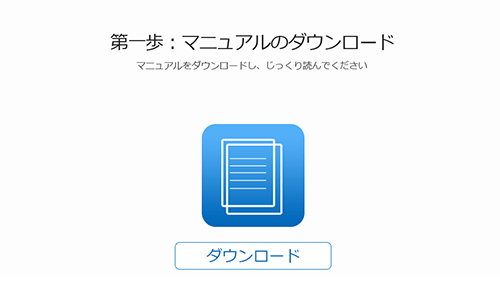
HDDの取付は完了していますので、次へ。
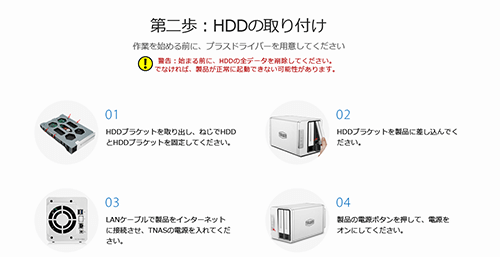
TNASデスクトップクライアントのインストール。自分はwindowsだったので、windows版をクリックしてダウンロード。Macの人はMacのほうをインストールするようにしましょう。
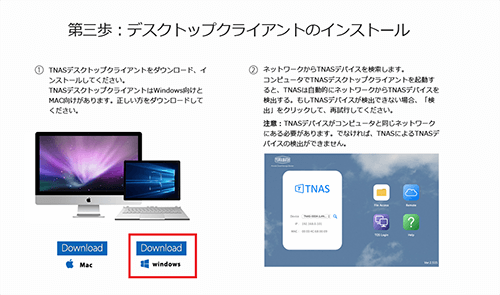
ダウンロードしたファイルを解凍。

「TerraMaster.exe」の実行ファイルを動かします。
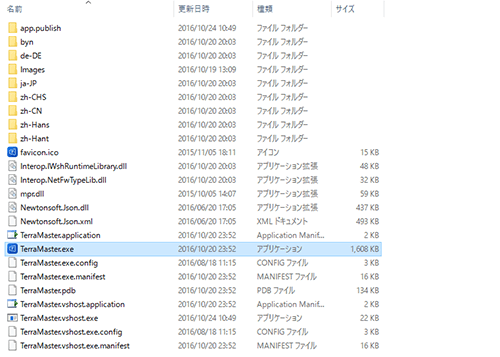
TNASデスクトップクライアントが起動して、同一LANネットワーク環境下にあるTerraMaster製のNASを見つけてくれます。自分のNASが見つかったら、画面下の「登録」ボタンをクリックしましょう。
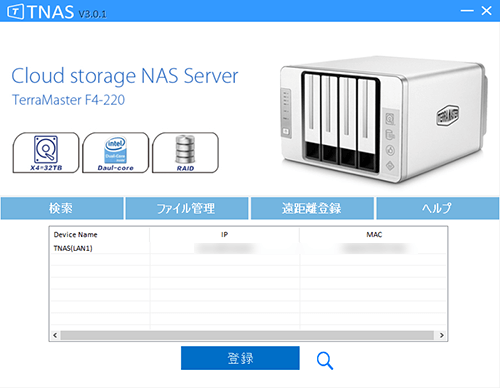
画面遷移中。
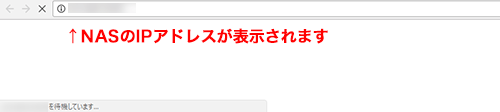
TOSの案内画面が起動します。
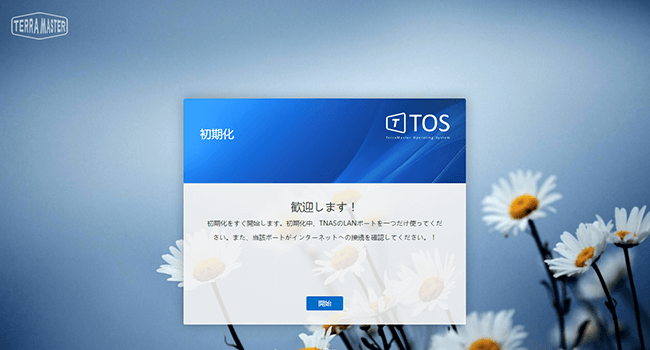
HDD検査が始まります。
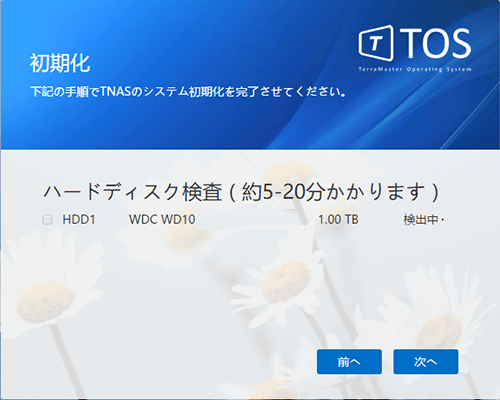
検査が終わると、TOSシステムをHDDにインストールするか確認画面が出ます。次へをクリック。
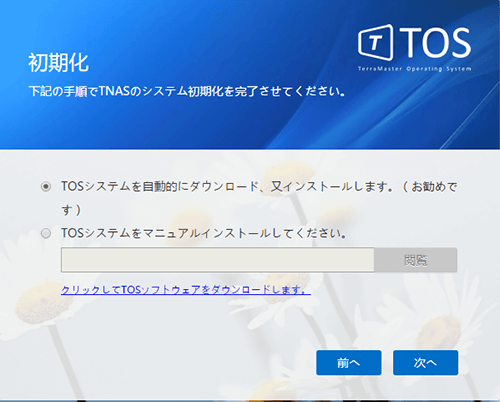
HDDのデータが削除されることの確認画面。OKをクリック。
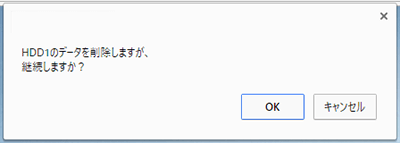
TNASのインストールが始まります。

TNASのインストールが終わると、システム初期化の設定画面。デバイス名とタイムゾーンを入力します。(デバイス名は自分の好きに決めて大丈夫です。)
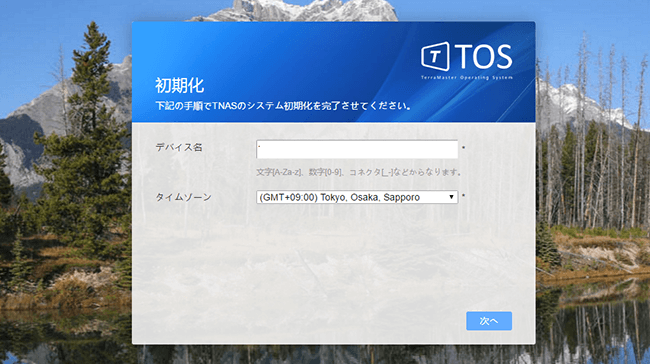
管理者adminの設定画面。パスワードと、emailを登録します。検証コードは、email登録後、入力欄を空っぽにしたまま、「発送」を押してください。すると、登録したemailアドレスにTerraMasterからコードが送られてくるので、それを入力すれば認証されます。(ここはちょっと分かりにくい・・・。)
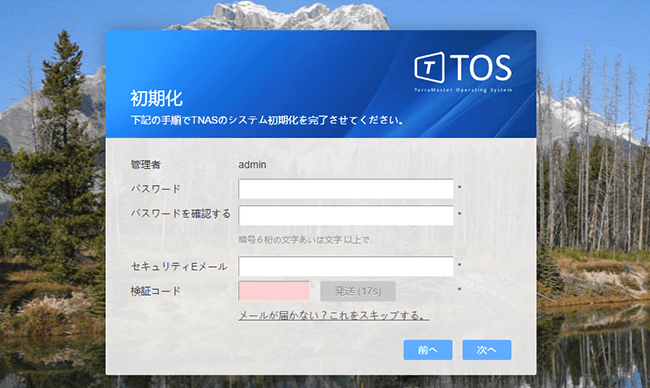
HDDのRAID設定画面。今回はテスト用なので、single diskを選択します。(RAIDを組む人は、ここでRAID指定しましょう。)
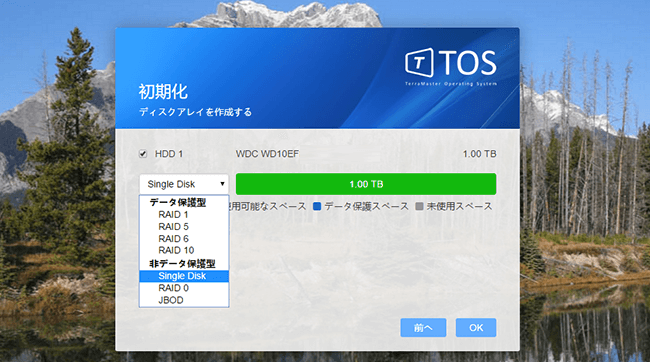
領域部分を掃除するとのこと。OKをクリック。
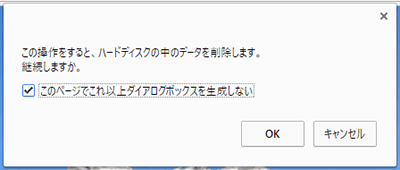
フォーマット中。しばらく待ちましょう。
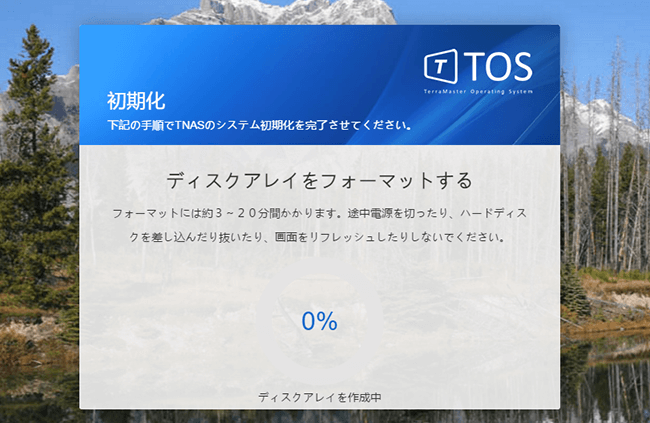
TOSのインストール終了。これでF2-220を使えるようになります!20~30分程度かかるので、時間に余裕がある時に設定しましょう。(本記事見ながらだと、けっこうスムーズに設定できると思います。)
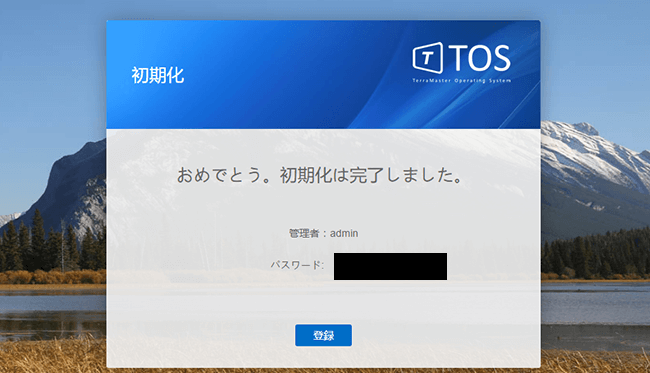
NAS「F2-220」にログイン
さっそくログインします。
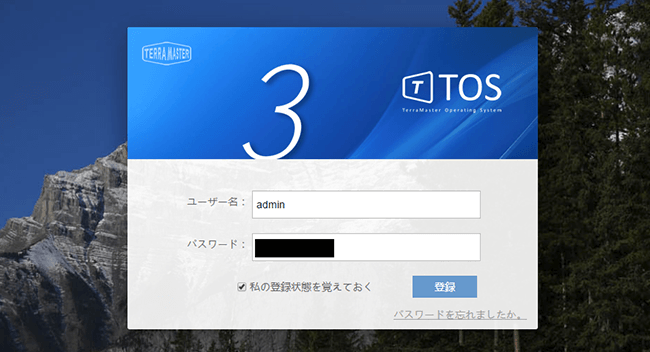
こちらがブラウザ操作で扱える、TOSのデスクトップ画面です。いわゆる「いつもの感じ」で、とても扱いやすいです。
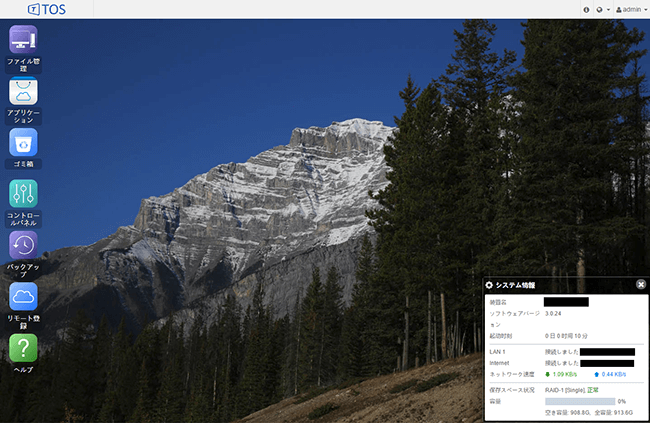
TerraMaster F2-220を使ってみての感想!
TOSの扱いやすさ
GUIは「いつもの感じ」なので、体感的に使いやすいです。説明なくてもすぐに扱えるようになります。
デスクトップに常駐してある「ファイル管理」、「コントロールパネル」「バックアップ」、「リモート登録」があれば、ファイルストレージサーバーとしての要求はしっかり満たすことができます。なにか困ったら、基本的にはコンパネを開いて設定すればOKかと。
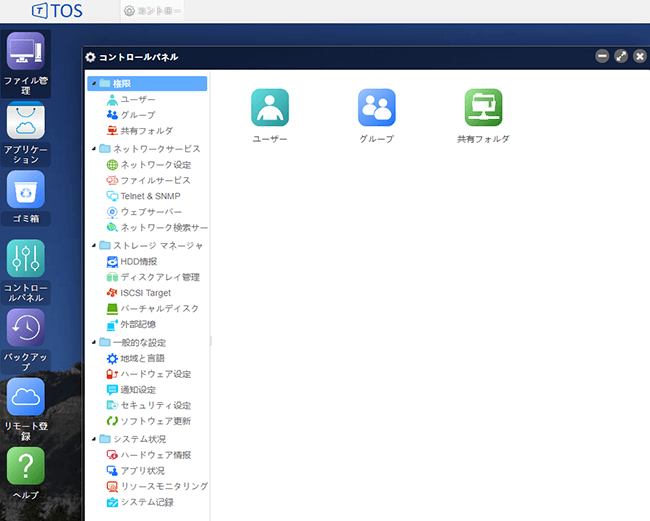
TOSはブラウザで扱いますが、ドラッグアンドドロップにも対応していますので、ローカル側パソコンのデータをTNASへマウスで感覚的にコピー(移動)させることも可能です。(ただし、逆はできないようです。)
ファイルサーバーとしての性能
F2-220は、同一ネットワークに接続されたWindows(Mac)パソコンからネットワークドライブとして利用できて、転送速度も良好です。
試しにTOSを利用して、50MBのスマホ撮影動画を試しにコピーしてみたところ、わずか1秒前後で転送終了してくれました。おそらく、よっぽど大容量のデータを扱う人でない限りは、快適に感じる速度だと思います。
アカウントはユーザー・グループのようにして複数作成できて、フォルダにはそれぞれ制限をかけたりできますので、一般的なファイル共有が容易に実現できます。ただし、Active Directory(AD)との連携などはできないようですので、情報セキュリティを求められるレベルのビジネスでは利用しないほうが良いかもしれません。(あくまでホームユーザー向けの製品です。)
参考までに、test_f220というユーザーを作成して、別のパソコンからログインさせた画面がこちら。
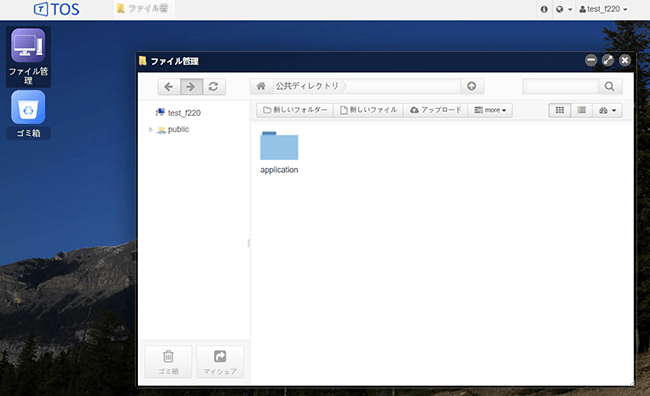
管理者権限がないため、ファイルの操作しかできないようになっています。とくにソフトをインストールすることなく、アカウント情報とブラウザのみでお手軽に操作可能です。
ハード面のポイント
先ほど写真に掲載しましたように、LEDランプは小さく、暗闇で点灯していても、ほとんど気になりません。ファンの音も静かですし、TOSのコントロールパネルからファンの速度設定も可能ですので、ハード面で気になることは少なく、満足なスペックだと思います。
再起動・シャットダウンもTOSのコントロールパネルから操作可能で、定期的な電源オンオフのスケジュール設定も可能です。
インストールできるアプリケーション
TOSでは、アプリケーションをインストールして利用することができます。
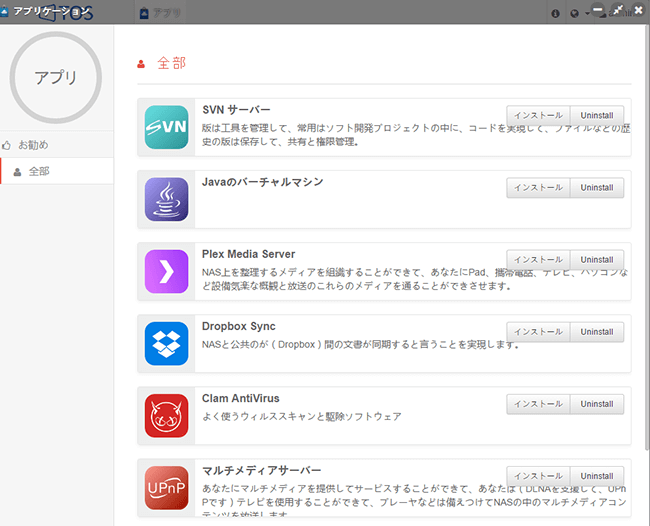
現状、アプリケーションの種類はそんなに多くないようです。NASに多機能性を求める方は、要検討したほうが良いかと思います。ちなみに、アプリをインストールすると、「もう取り付けます」という日本語表現になるのが気になりますが、これは「インストール済」という意味のようです。
現在あるアプリケーション
- ・SVNサーバー
- ・Javaのバーチャルマシン
- ・Plex Media Server
- ・Dropbox Sync
- ・Clam AntiVirus
- ・マルチメディアサーバー
- ・iTunes サーバー
- ・MySQL サーバー
- ・メールサーバー
- ・PT ダウンロード
外部アクセス
TerraMaster製品では、2種類の外部アクセス方法があります。それは「tnas.online」と「DDNS」です。
1.tnas.online
tnas.onlineという独自の中継サーバーを経由する方式です。
アカウントとパスワードを登録するだけで、下記URLからどこでも手軽に利用できるため、オススメです。
http://tnas.online/
※tnas.onlineを利用する場合は、サイト側ではなく、NAS側TOSのデスクトップ画面にある「リモート登録」から、「tnas.online」用のアカウントを作成すればOKです。(tnas.onlineでは、ログイン画面があるだけで、アカウント作成するようなメニューはありません。)
2.ダイナミックDNS
ダイナミックDNSを利用する方式です。
ダイナミックDNSは、一義的に定めたユーザー設定・ドメインに対し、定期的に変更されるグローバルIPアドレスを自動的に紐づけしてくれる機能です。これのおかげで、固定IPを有料契約せず、お手軽に外部アクセスできるようになります。
※「リモート登録」⇒「DDNS」の画面から設定可能です。
▼ダイナミックDNSの分かりやすい説明はこちら
http://pc-tablet-smartphone.com/about_ddns
3.その他
個人的にオススメなのが、ネットワークドライブの登録です。外部環境において、必ず自分のPCを使うという条件があるならば、ネットワークドライブに登録しておくとスムーズです。
ネットワークドライブを割り当てる際はNASのIPアドレスを打ち込んで、指定のフォルダまでディレクトリ情報を入力しておけば設定可能です。(共有するフォルダについては、使用するアカウントを決定しておき、NAS側で許可しておく必要があります。)
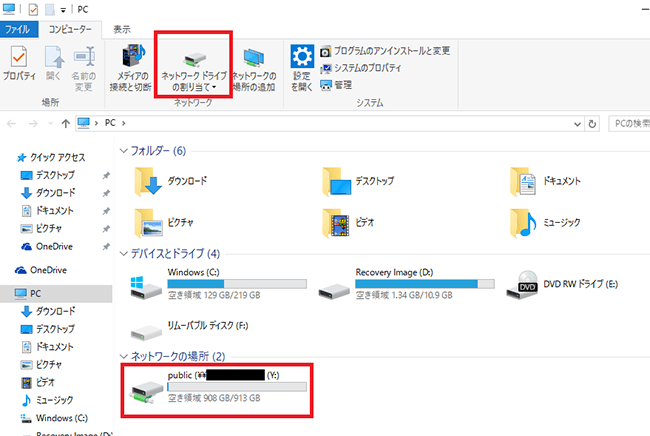
ただし、信頼のおけないLAN環境下では、接続しないほうが賢明でしょう。(NASはIPアドレスとアカウント情報が盗まれてしまうと、第三者に侵入されてしまう危険性があるため。)
TNASでは、たとえばGoogle Driveのようにフォルダ・ファイルごとの共有リンク機能があります。ただ、共有リンク機能で発行される肝心のアドレスがローカルアドレスになってしまうので、同一ネットワーク環境内の人しか扱えません。(外部の方がクラウド感覚に使えないと、あんまり意味がないように感じてしまいます。うーん・・・。)
バックアップ機能
Rsyncサーバー(リモート)で、サーバー間のバックアップが可能です。また、Macユーザーなら、タイムマシンの保存先としても利用できるようです。純粋に、バックアップだけの目的で利用しても良さそうだと思います。
セキュリティ
http通信をSSLとして、https通信に設定できます。ファイアウォール・IP制限やログインの入力回数制限、2ステップ認証などの設定はできないようです。アカウントによるアクセス権限しかできないため、ホームユーザー向けのNASですが、重要なプライベート情報などは取り扱わないほうが良いかもしれません。
ユーザー設定はオリジナルを!
NASでは、アカウント情報がセキュリティにおいて重要ですので、adminのまま使用せず、ユーザー設定でadminを廃止にして、オリジナルのアカウントを作成して、そちらに管理者権限を持たせた方が良いです。
F2-220のメリットと気になる点
メリット
下記の点でF2-220のメリットを感じました。
・ハードの取扱がカンタン
・セットアップがカンタン
・TOS(管理画面)が扱いやすい
・データのやりとりが高速で快適
・ファイルストレージとして十分な性能
・NAS筐体のデザインがかっこいい
・価格がお手頃
気になる点
下記の点でF2-220の気になる点を感じました。
・文字(フォント)の問題
⇒日本語としての漢字変換しきれていない箇所あり
⇒日本語として馴染みが少ない表現が時折見受けられる
⇒完全に初心者の人にはとっつきにくいかもしれない。
・セキュリティ機能
ただ音楽や動画などを保存するようなファイルストレージ使用なら問題ないが、写真や家の内情を記したデータを扱うことを想定すると、やはりファイアウォール・IP制限やログインの入力回数制限、2ステップ認証などの設定は欲しいと感じる。
・アプリケーションの少なさ
他のNAS製品と比べて、アプリケーションの種類は少なめだと思います。
・TOSが使用するHDD容量
どうもHDD容量で数十GB喰ってしまう様子。
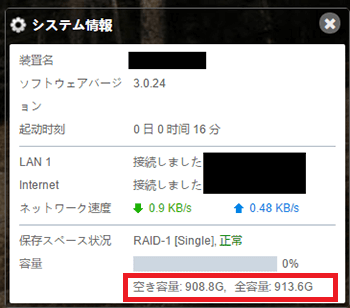
今後の期待
TerraMasterさんは、日本にまだ進出したばかりなので、現在進行形で色々と改善しているようです。日本語の翻訳など含め、新しいバージョンのソフトウェアを開発されているようです。
(ちょうど本記事執筆後に新しいソフトウェアの更新がされたそうなので、確認次第、更新する予定です・・・!)
まとめ
個人的に感じたF2-220への感想は、「ファイルサーバー専用にして、テラバイトクラスのデータを一カ所にまとめて管理したい人は、コスパ的にオススメの製品」です。
NASを使って、なにかしら複雑なことをやりたい人は事前にしっかり調べてから購入したほうが良いです。問題が発生した時、色々と調べる必要があるため、パソコンやネットワーク(NAS他、もろもろ)に詳しい人でないと苦戦する可能性があります。
今後、日本向けにバージョンアップしていくようなので、伸び代分の期待もできそうです。現状の用途としては、個人情報につながらないような大量のデータを保存しておきたいという場合に、強い選択肢になってくれるアイテムだと思います!


