深刻なエラーも元通り!windows10でシステムイメージバックアップを作成する方法

本記事では、windows10でシステムイメージバックアップを作成する方法をまとめています。
目次
windows10でシステムイメージバックアップを作成する方法
システムイメージのバックアップとは
システムイメージを使用してバックアップしておくと、なにかしらの作業による深刻なエラーが生じ、ハードディスクまたはコンピューター全体が動作しなくなった場合でもコンピューターの内容を復元できるようになります。
たとえば時刻Aのシステムイメージを作成しておきます。その後、時刻BでHDDに変更などをして深刻なミスやエラーが起きた時、時刻Aのシステムイメージがあれば、タイムマシンのごとく時刻Bの状態から時刻Aの状態にパソコンデータの状態を戻すことができます。
アプリの設定やブラウザの設定など、そういったことも元通りに反映できるので、定期的にバックアップを作成しておくと緊急時に本当に大助かりとなります。
システムイメージの作成手順
「コントロールパネル>ファイル履歴でファイルのバックアップコピーを保存」を選択。
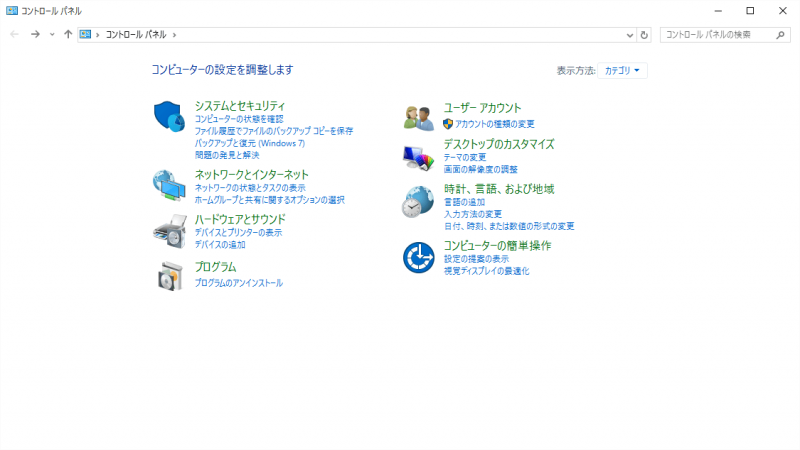
画面左下にある「システムイメージバックアップ」をクリック。
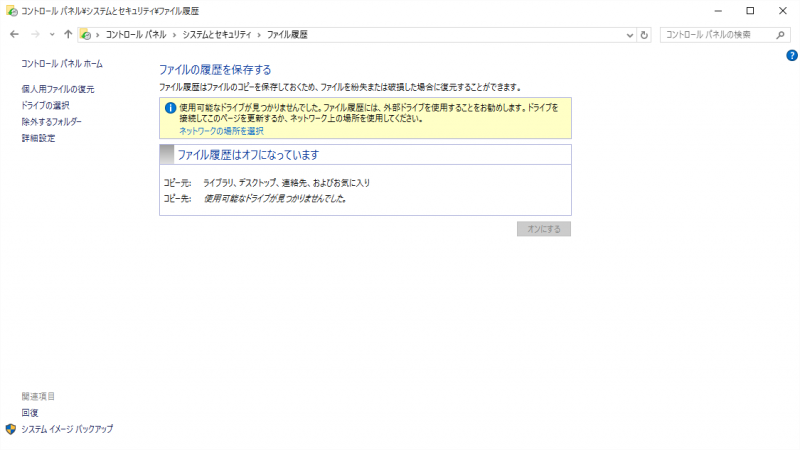
左側のサイドバーにある「システムイメージの作成」をクリック。
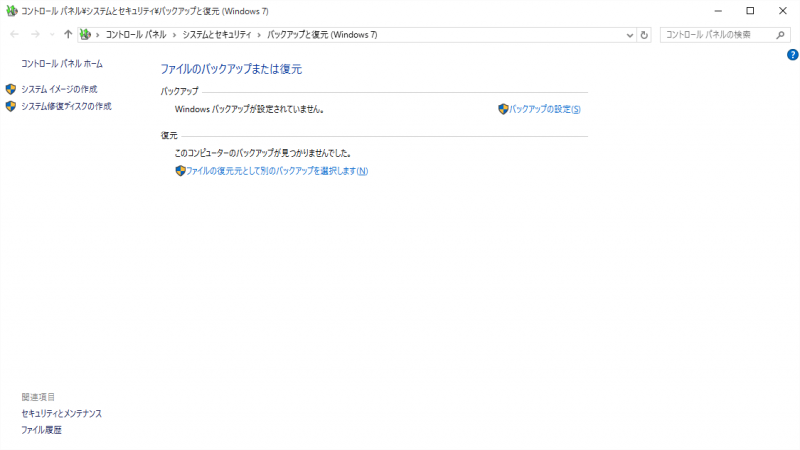
ポップアップ画面「システムイメージの作成」が表示されるので、保存先を設定してシステムイメージを作成しましょう。
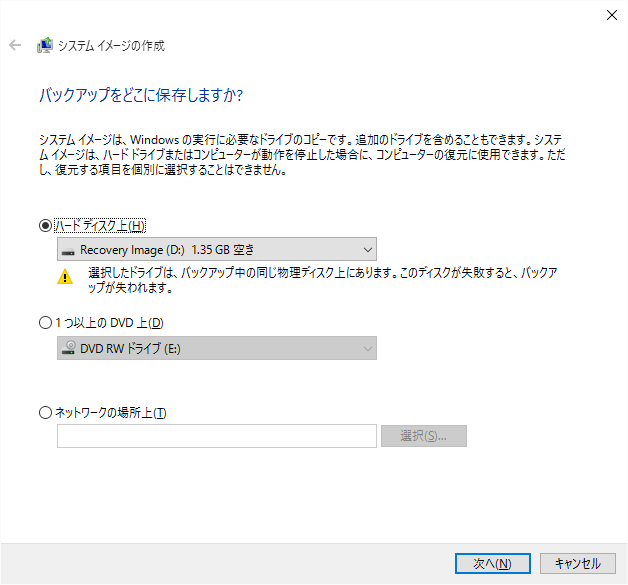
システムイメージ作成時の注意事項
システムイメージの作成では、指定した出力先のルートディレクトリ(一番最上位のディレクトリ)に「WindowsImageBackup」というディレクトリ名で必ずデータを作成するようになっています。そのため、過去のシステムイメージがそのままの状態になっていると、WindowsImageBackupという以前のバックアップデータに上書きされてしまうことになるので気をつけてください。
windowsでは、一つのデバイスに対して「WindowsImageBackup」が一つ、という認識です。
そのため一つのデバイスで複数の「WindowsImageBackup」を作成したい場合は、「WindowsImageBackup」の作成が終わる度、そのデータ一式を収納するフォルダを作成して、「WindowsImageBackup」のディレクトリ階層を一つ下げるようにしましょう。そうすれば、次にシステムイメージを作成する際に上書きされる心配はありません。
まとめ
備えあれば憂いなし。普段から準備しておくと、緊急時になっても被害は最小限に抑えることができます。それはパソコンでも同じことですので、気を付けるようにしましょう。