windows10でアカウントのユーザーフォルダの名前(ディレクトリ名)を変更する方法

windows10でアカウント毎に紐づけられているユーザーフォルダのディレクトリ名を変更する方法について、紹介したいと思います。
結論として、ユーザーフォルダのディレクトリ名をそのまま変更することはできませんので、新規にアカウント作成し、ユーザーフォルダの中身を移動し、新規アカウントに切り替えて、古いアカウントを削除する流れになります。
目次
windows10でアカウントのユーザーフォルダの名前(ディレクトリ名)を変更する方法
ユーザーフォルダのディレクトリは、アカウント作成時に自動生成されるため、基本的に後から変更することができません。
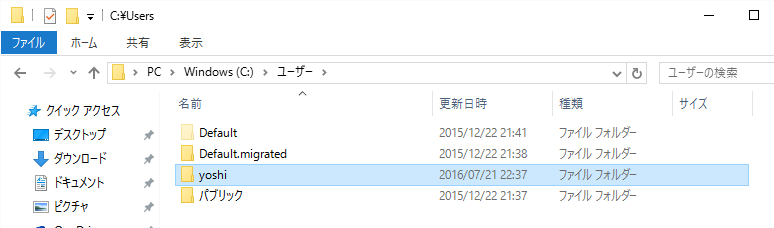
そのため、ユーザーフォルダの名前を変更する場合、新たにアカウント作成をして、ユーザーフォルダを増やす方法しかありません。
アカウントの新規作成方法
窓アイコンをクリックして、アカウント設定画面を開きます。
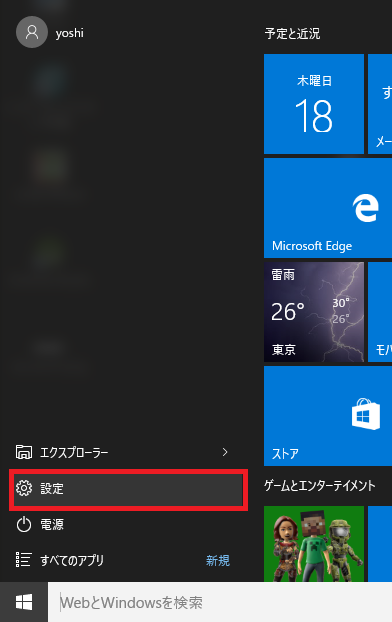
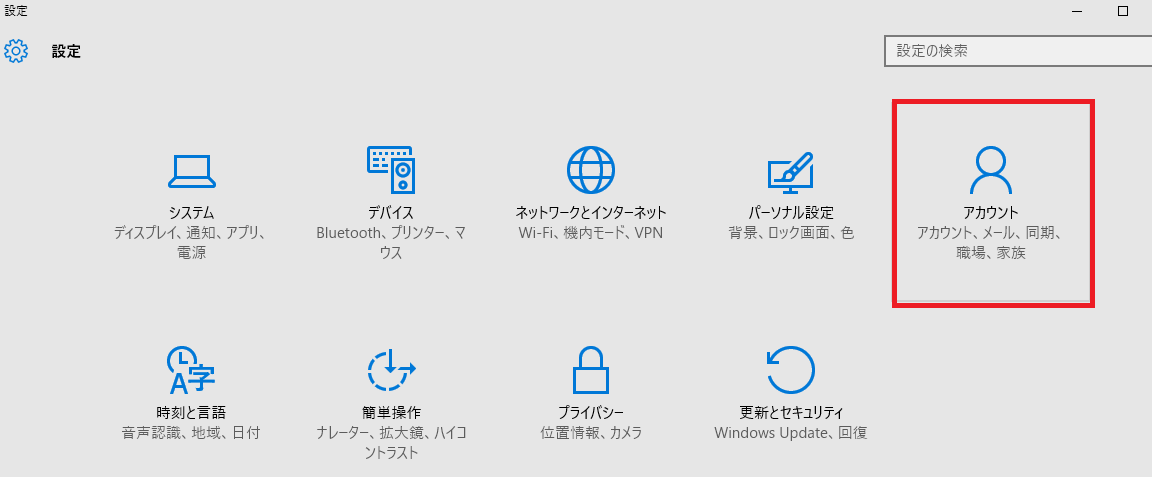
「家族とその他のユーザー」>「その他のユーザーをPCに追加」をクリックします。
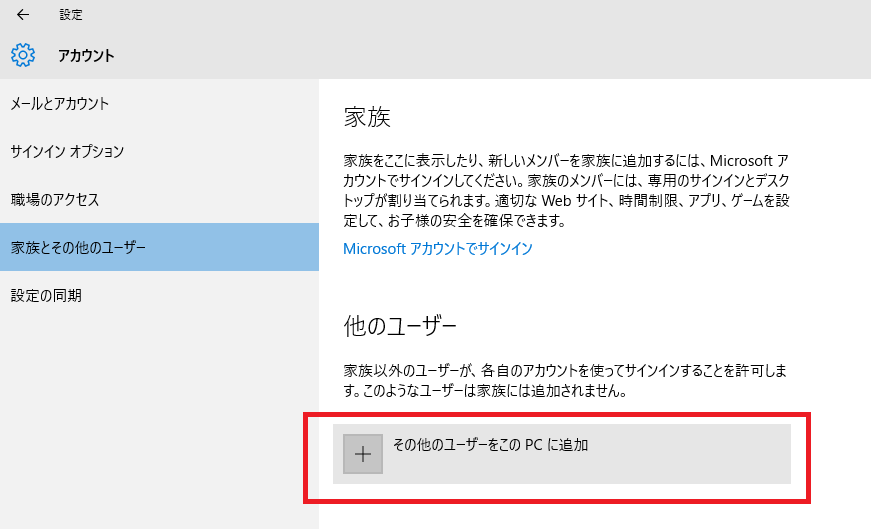
最初にメールアドレスを尋ねられますが、べつに入力する必要はありません。「このユーザーのサイン情報がありません」をクリックします。
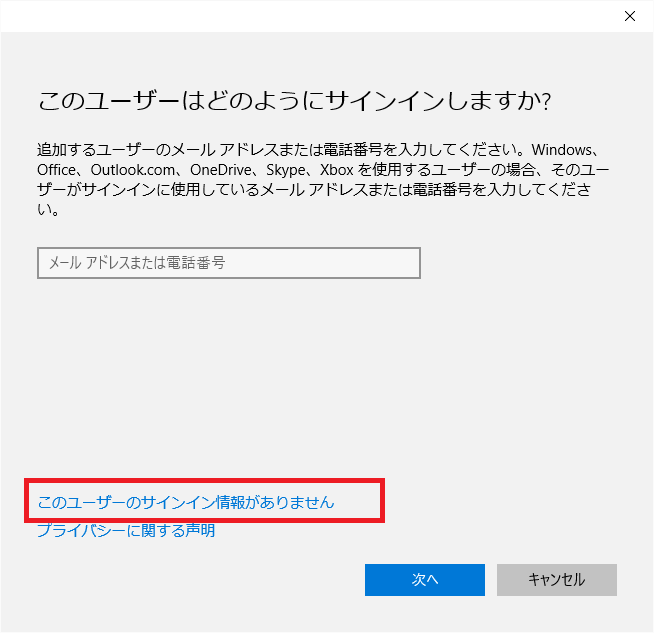
オンラインのMicrosoftアカウントを作成するように促されますが、Microsoftアカウントを作成したくない場合、無視してOKです。「Microsoftアカウントを持たないユーザーを追加する」を選びましょう。
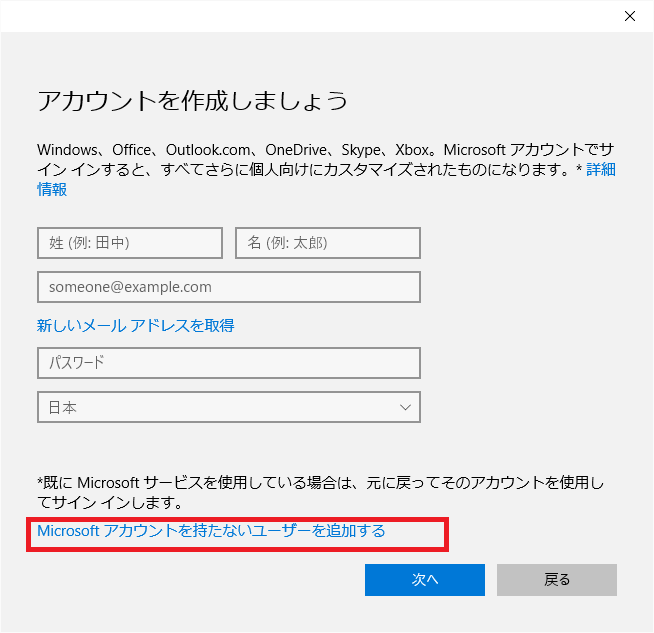
あとは、ユーザー名とパスワードを入力すればOKです。この時、ユーザー名は、「新規に作成したいユーザーフォルダのディレクトリ名」を入力するのを忘れずに!
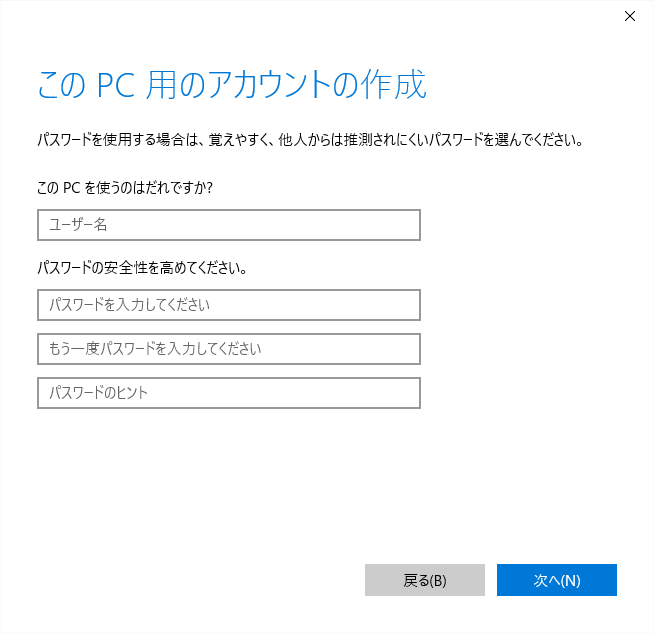
Microsoftアカウントとユーザーアカウントは別物
Microsoftアカウントとユーザーアカウントは別物です。Microsoftアカウントは、オンライン環境でMicrosoftによって管理されるアカウントであり、ユーザーアカウントはローカル環境におけるパソコンOSのアカウントに過ぎません。
MicrosoftがMicrosoftアカウントの作成を促すのは、両者のアカウントを紐づけて、ユーザーの情報を入手しようとしているためです。CortanaやOndriveなど、Microsoftアカウントを必要とするコンテンツを利用している人は登録して良いと思いますが、それ以外の方は、別に作成する必要がないので、気をつけましょう。
新しいアカウントができたらデータを引っ越し!
新しいユーザーアカウントのフォルダができているので、管理者権限を設定して、古いユーザーアカウントのデータを引っ越ししましょう。引っ越しの際は、隠れファイルも表示して、きちんと引っ越しすること推奨です。
古いユーザーアカウントを削除して、作業終了
データの引っ越しが完了したら、古いユーザーアカウントを削除して、無事にユーザーフォルダのディレクトリ名の修正完了となります。
・・・けっこう面倒くさいんですよね、これ。しかも、タスクバーや、デスクトップ壁紙、ショートカットなどは引き継いでくれないから、また新規に設定しないといけないし・・・新しくパソコンを変えた時は、後先きちんと考えてユーザー名を決めるべきです。
様々な作業環境を準備している人は、あまりユーザーフォルダのディレクトリ名を変更しないこと推奨です。
まとめ
ユーザーフォルダの名前は修正が面倒なので、最初からきちんと考えて設定しましょう!また、ユーザーフォルダのディレクトリ名を変更する際は、しっかりバックアップは取っておくようにしましょう!
