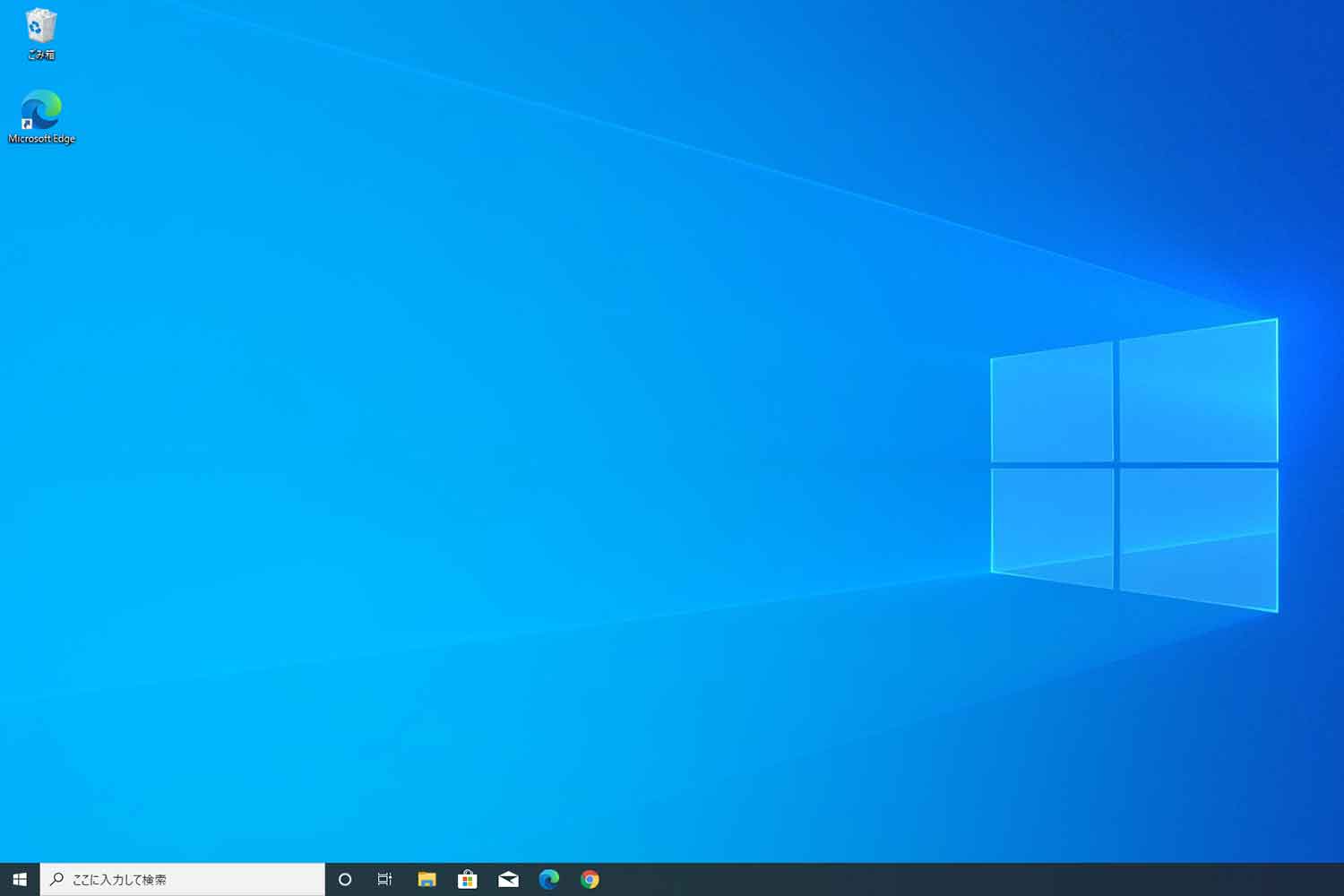初めての自作PC OS設定2「windows10 proのインストール」
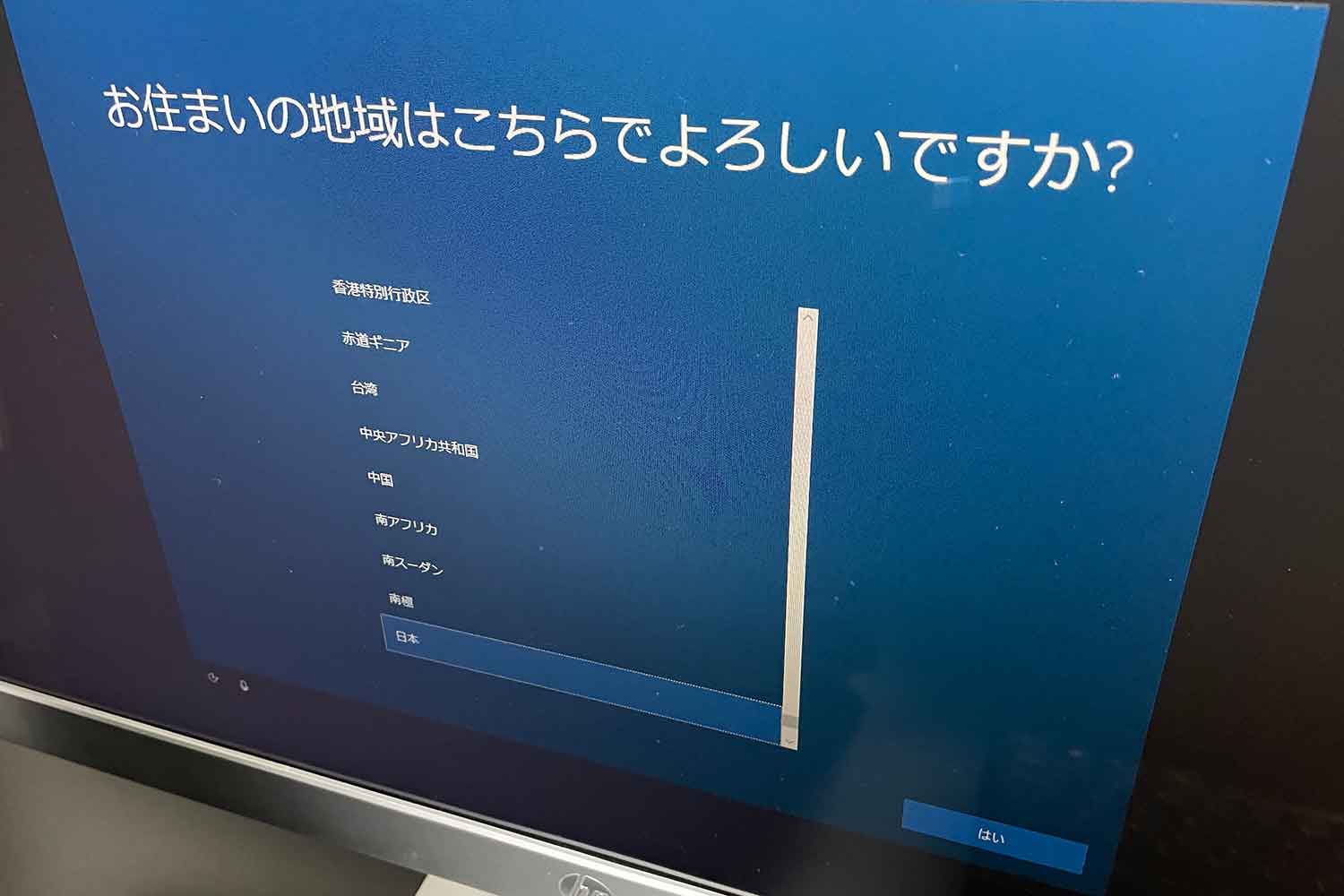
自作PCに、OSをインストールします。
Windows10はProもHomeもやり方は同じで、インストールメディアの記録されたUSBメモリを差し込み、電源オンで自動的にインストールされます。その後は画面案内に従って操作するのみです。写真つきで解説しますので、参考にしてもらえればと思います。
▼本記事は、以下の前回記事からの続きです。
目次
Windows10 Proをインストール
モニター/マウス/キーボードの周辺装置を接続しておく
インストール作業では、マウスやキーボード、モニターを接続しておかないとGUI操作ができませんので、事前にケーブルを刺して、ちゃんと接続しておきましょう。
USBメモリを差し込んで電源オン
インストールメディアの記録されたUSBメモリを挿入して、電源を起動すれば、インストールが自動的に開始されます。

セットアップしていく
起動直後の画面がこちらです。64-bitを選択します。
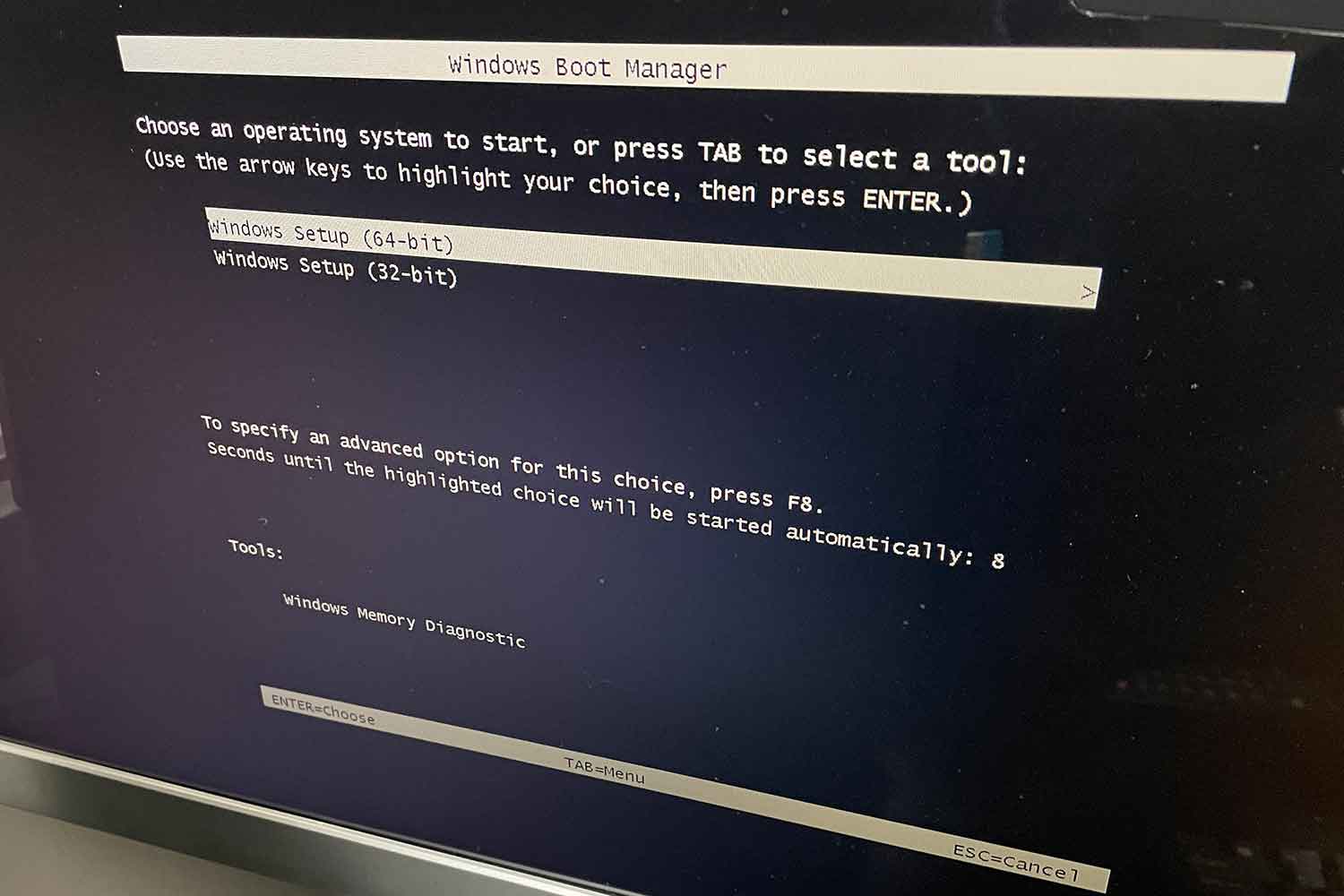
続いて、日本語やキーボードの種類を選択します。
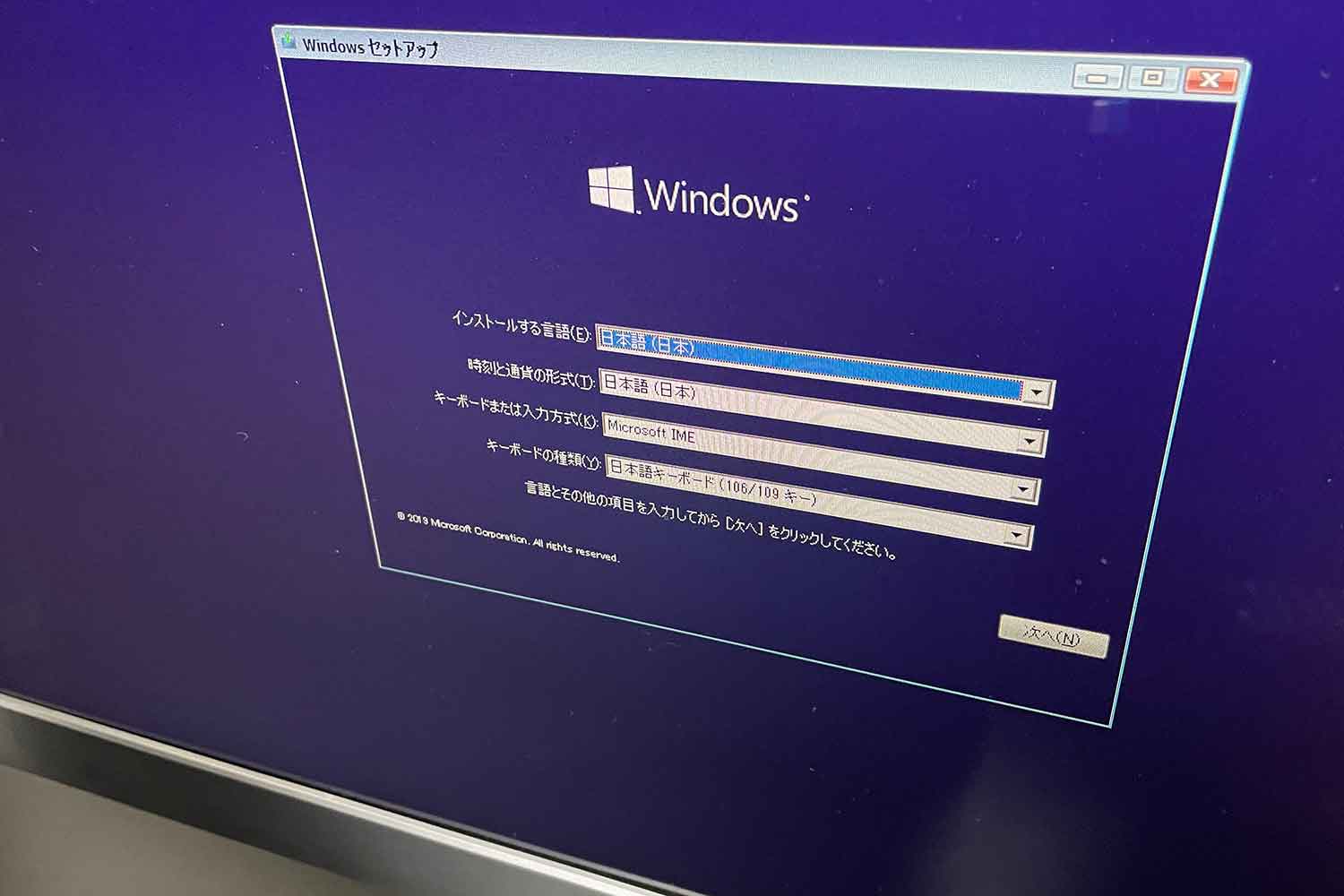
「今すぐインストール」をクリックして、インストール開始です。
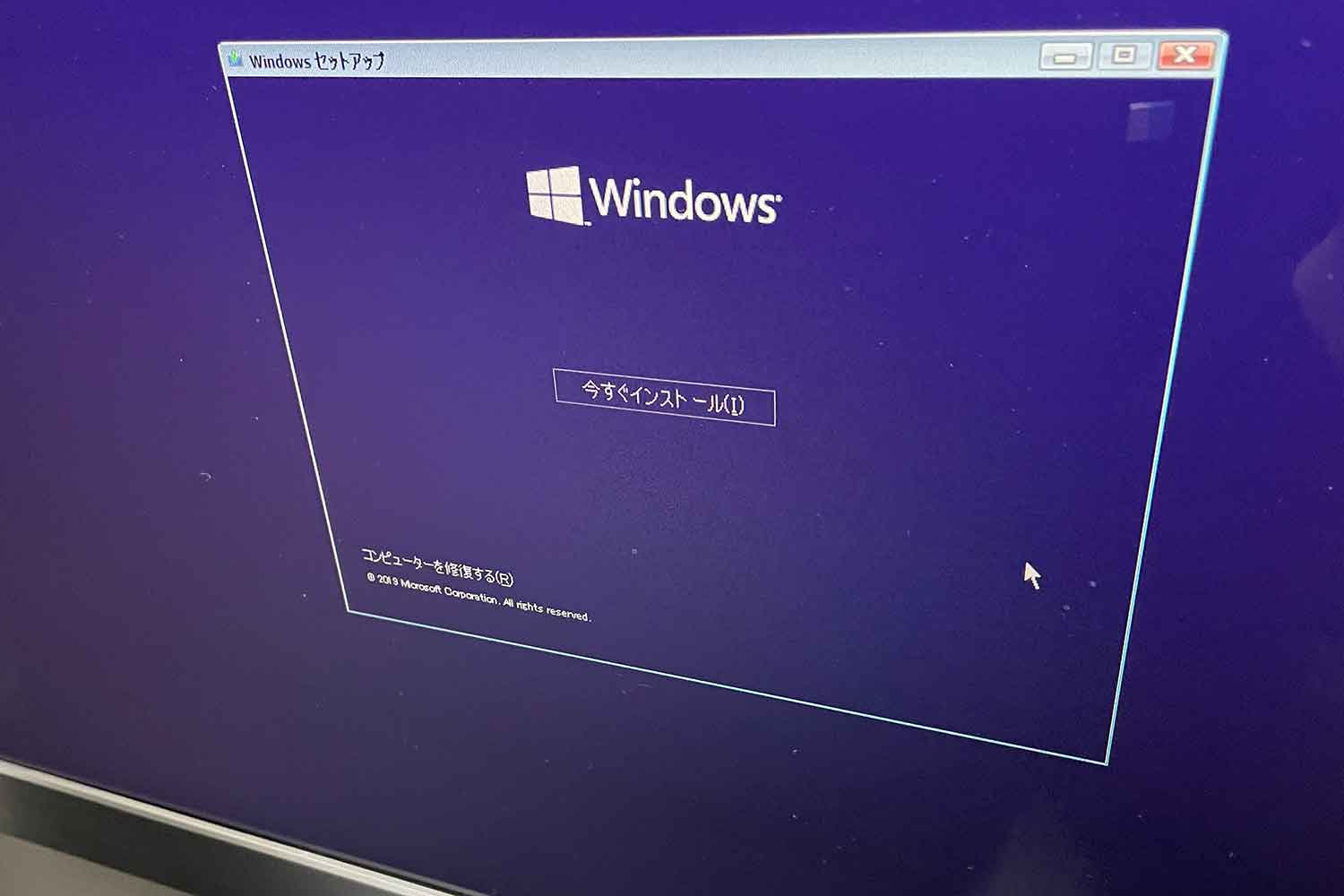

ライセンス認証
Windowsのライセンス認証を聞かれるので、製品版のライセンスカードに記載されている番号を打ち込みましょう。
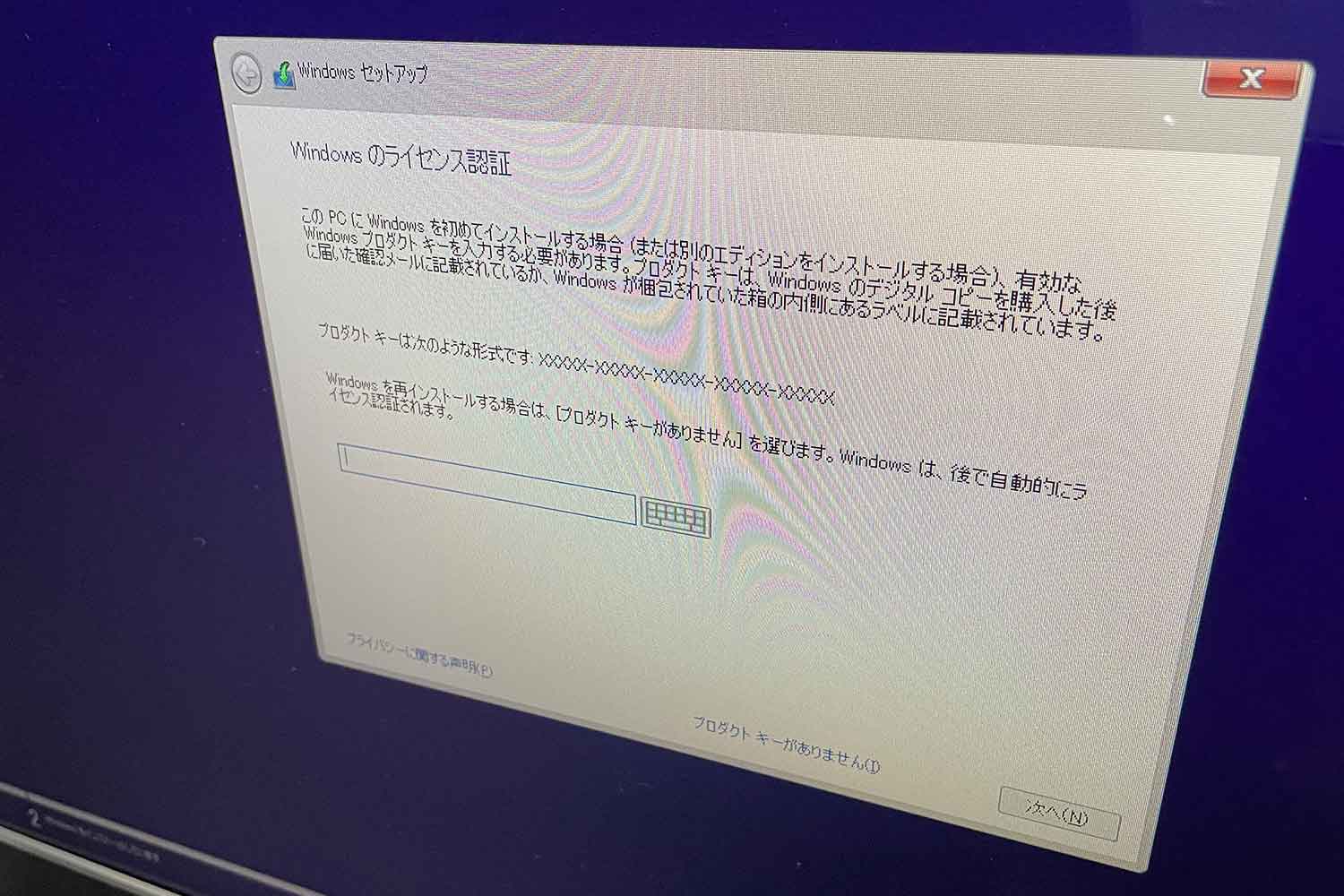
さらにセットアップ続行
ライセンスに関する条項が表示されるので、同意します。
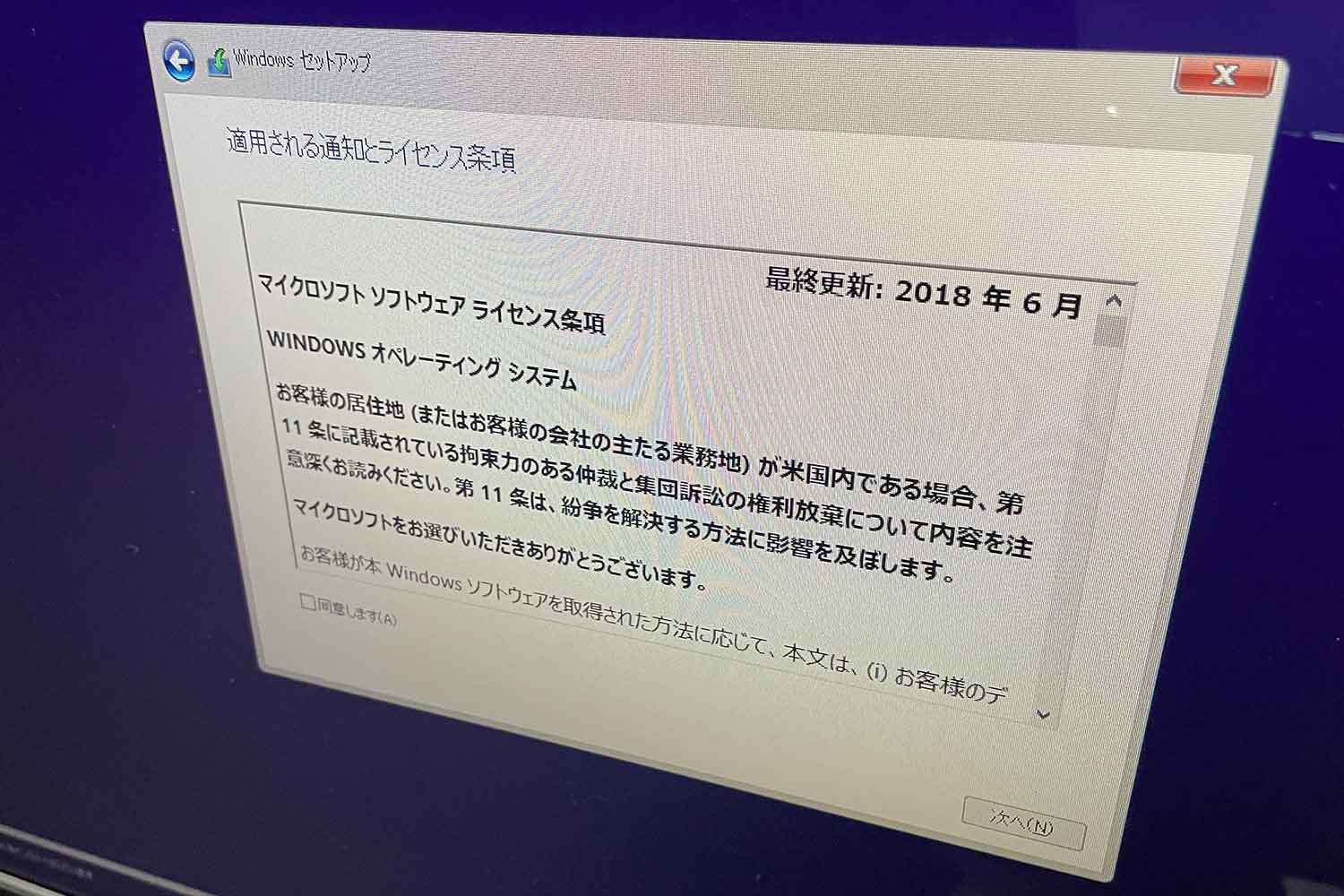
インストールの種類は、新規のセットアップなので、カスタムのほうを選択します。

インストール場所も、表示されたもの、そのままでOKです。

インストールを待ちます。
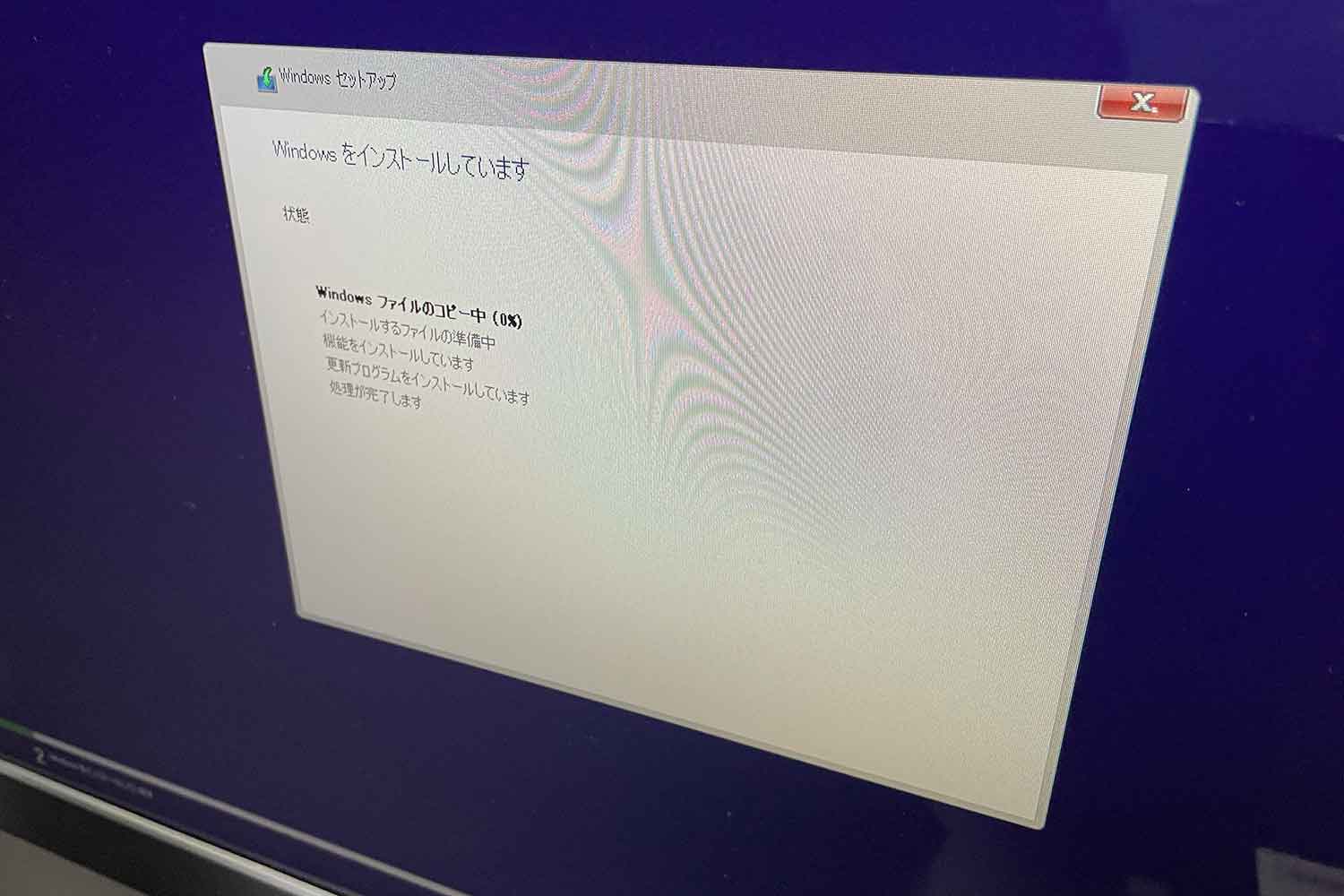
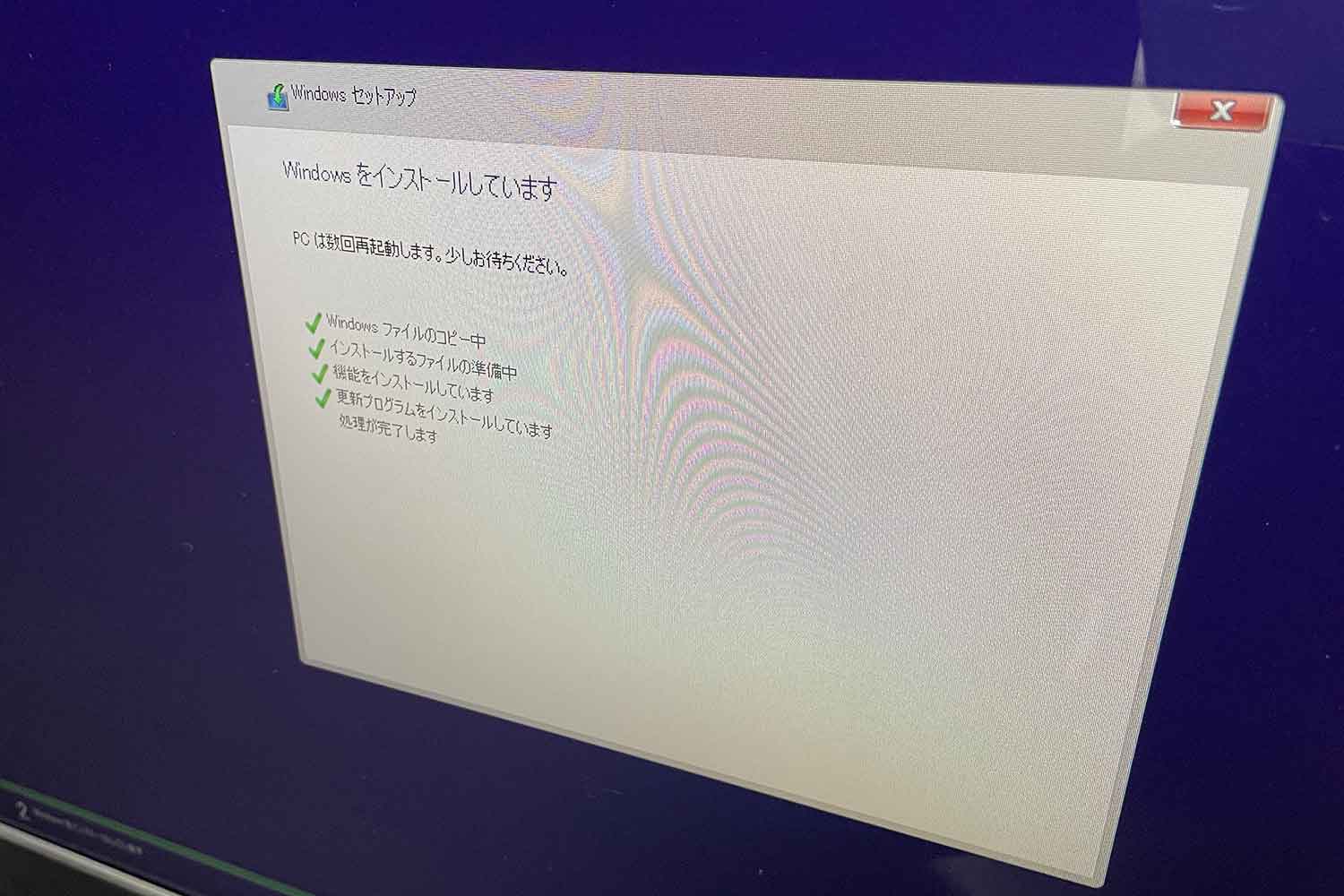
記憶が曖昧ですが、15分くらいは待った気がしますので、そこそこ時間がかかります。

インストール完了
しばらくすると再起動して、新しい画面が表示されていました。
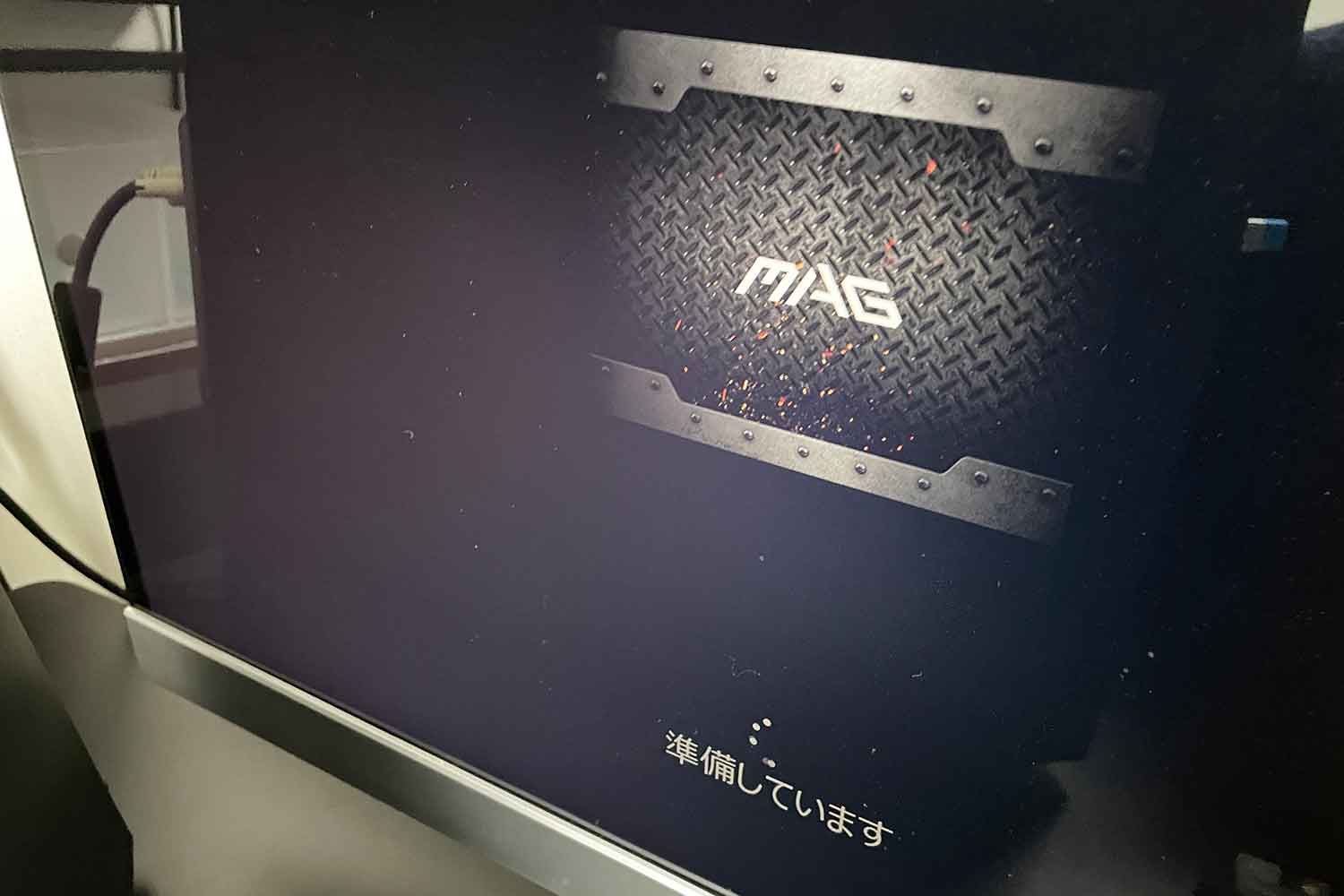
無事にwin10のインストールが完了したようです。
製品版のパソコンを買った時と同じ、初期設定画面が無事に表示されました!
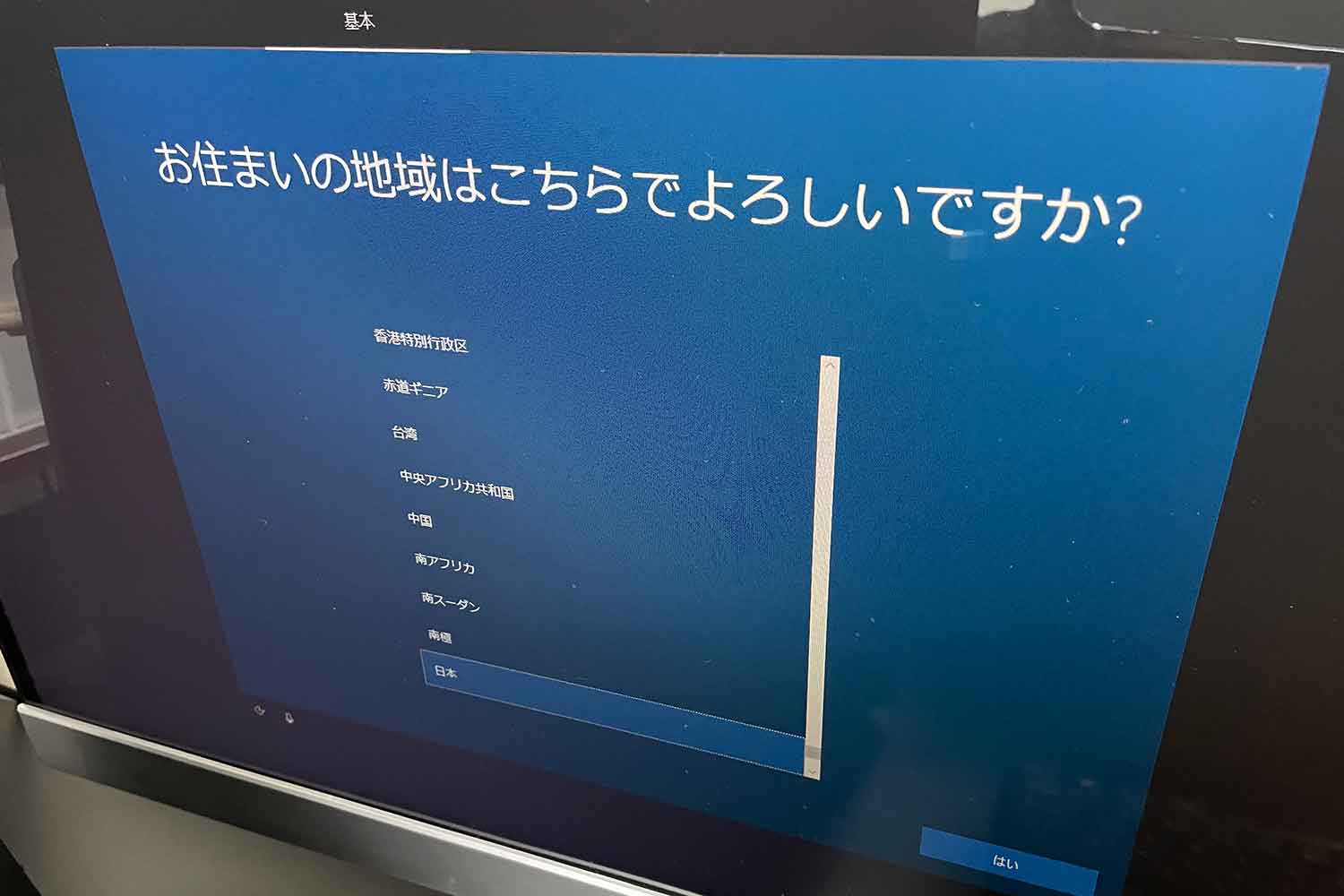
続いて初期セットアップ!
インストールが終わったら、製品版のパソコンと同じように初期セットアップをしていきます。
とくに説明は必要ないと思いますが、せっかくなので、写真つきで手順を記事にまとめておこうと思います。
長くなったので、こちらの記事に続きます。
また、他の作業工程を読みたい人は、以下のリンク集をご活用ください。